BT-Professional Betreuungssoftware Benutzerhandbuch
Home
Produktbeschreibung
Häufige Fragen und Antworten
Inhalt
Vorige Seite
Nächste Seite![]()
9.9 BetreuerInnen und Einsatz von MitarbeiterInnen
9.9.1 BetreuerInnen
BT-Professional Betreuungssoftware kann für einen oder mehrere Benutzer konfiguriert sein. Dies hängt von der Anzahl der Ihnen zur Verfügung stehenden Lizenzen ab.
![]() Um eine MitarbeiterIn gleichzeitig zu beschäftigen, benötigen Sie
keine weiteren Lizenzen. Bei der Auslieferung ist bereits eine
MitarbeiterIn konfiguriert. Sie können diesen Datensatz anpassen oder
weitere MitarbeiterInnen anlegen.
Um eine MitarbeiterIn gleichzeitig zu beschäftigen, benötigen Sie
keine weiteren Lizenzen. Bei der Auslieferung ist bereits eine
MitarbeiterIn konfiguriert. Sie können diesen Datensatz anpassen oder
weitere MitarbeiterInnen anlegen.
Mehrere Lizenzen sind erst dann notwendig, wenn mehrere BetreuerInnen in einer Bürogemeinschaft BT-Professional Betreuungssoftware gemeinsam nutzen und jede eigene Betreuungen führt. Für Mehrbenutzerumgebungen können jeder BetreuerIn und jeder MitarbeiterIn auch Rechte auf Funktionalitäten eingeräumt werden.
![]() Um
BT-Professional Betreuungssoftware für sich einzurichten,
klicken Sie bitte im Menü "Einstellungen" auf
"individuell einrichten ..." und folgen dem Assistenten.
Alternativ können Sie auch Ihre Einstellungen nachträglich ändern
über den Menüpunkt "Einstellungen" -> "Meine
Einstellungen".
Um
BT-Professional Betreuungssoftware für sich einzurichten,
klicken Sie bitte im Menü "Einstellungen" auf
"individuell einrichten ..." und folgen dem Assistenten.
Alternativ können Sie auch Ihre Einstellungen nachträglich ändern
über den Menüpunkt "Einstellungen" -> "Meine
Einstellungen".
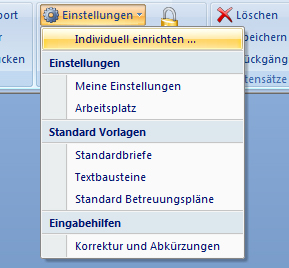
Um die Einstellungen anderer Nutzer zu ändern, auch deren Rechte uns Passwörter, klicken Sie bitte auf "Administration" und geben das Adminstrator-Passwort an.
Einstellungen
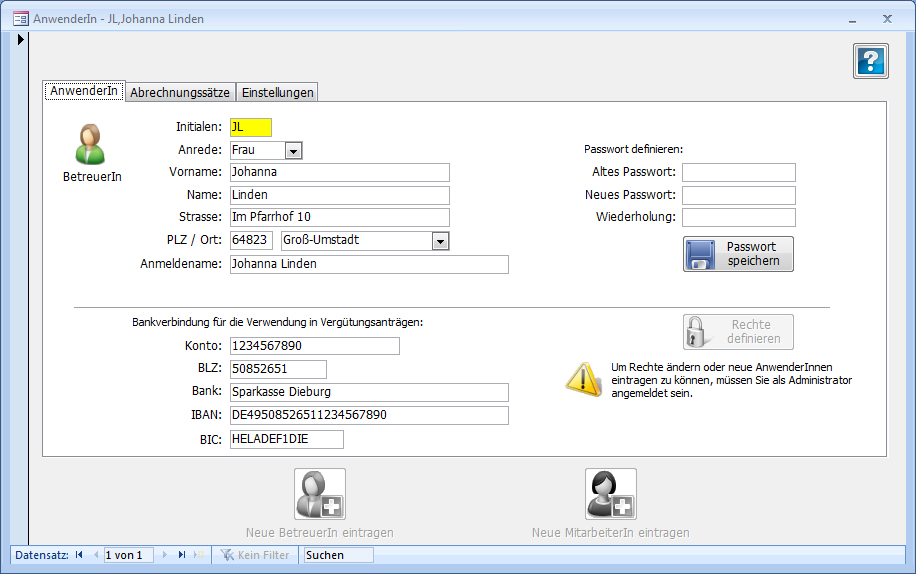
Der Anmeldename wird zur Anmeldung beim Start benutzt, um sich als dieser Benutzer am System anzumelden.
Jeder Benutzer kann sein Passwort ändern. Dazu ist die Eingabe des aktuellen Passworts notwendig, eines neuen Passwortes und eine Wiederholung des neuen Passwortes um Tippfehler erkennen zu können. Haben Sie Ihr Passwort vergessen, können Sie als Administrator das Passwort ohne Kenntnis des alten ändern.
Jedem Benutzer können Rechte auf Funktionen zugewiesen werden. Werden einer Nutzerin Rechte verweigert, führt dies dazu, dass die entsprechenden Menüeintrage und ggfs. bestimmte Schaltflächen deaktiviert werden, wenn sich die Nutzerin anmeldet.
Rechte können nur über die Administrations-Funktion geändert werden. Im Administrationsmenü klicken Sie bitte In der Gruppe Verwaltung auf "AnwenderInnen".
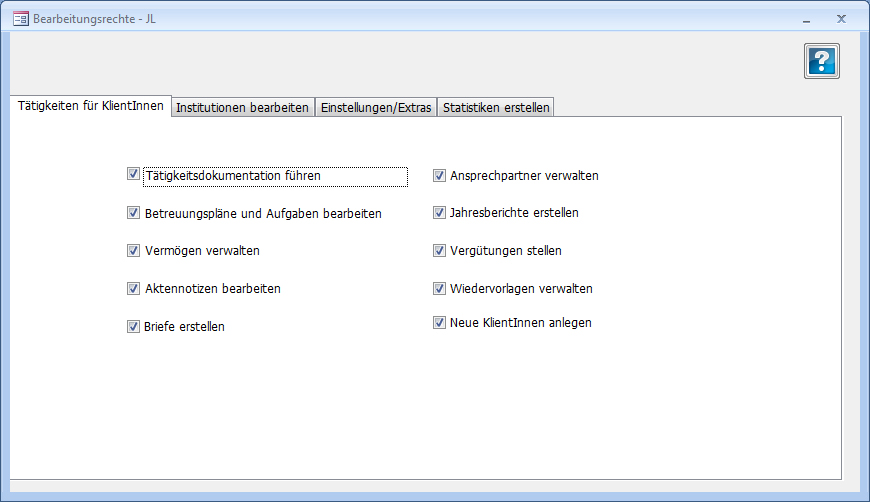
Abrechnungssätze
Auf der Seite "Abrechnungssätze" werden die Standard-Sätze hinterlegt, die im Fenster "Tätigkeiten" als Vorschlagswerte erscheinen und in die Einzelnachweise der Vergütungsanträge einfließen.
Mit Einführung der Pauschalierung, also ab 01.07.2005 werden die Stundensätze als inklusiv-Sätze verstanden, d.h. sie beinhalten auch die MWSt.
Um die MwSt. aus den Pauschalvergütungen nach VBVG zu entfernen, setzen Sie bitte den MwSt-Satz für Pauschalvergütungen auf 0%. In diesem Fall wird im Vergütungsantrag keine MwSt. mehr ausgewiesen.
![]() Sollten Sie im Einzelfall doch nach Aufwand abrechnen können, sollten
Sie von der Möglichkeit Gebrauch machen, den Stundensatz bei der
KlientIn
zu hinterlegen, für Abrechnungen nach Aufwand aber exklusive der MWSt.
Sollten Sie im Einzelfall doch nach Aufwand abrechnen können, sollten
Sie von der Möglichkeit Gebrauch machen, den Stundensatz bei der
KlientIn
zu hinterlegen, für Abrechnungen nach Aufwand aber exklusive der MWSt.
Bei Vergütungsabrechnungen nach Aufwand wird nach wie vor dem Stundensatz die MWSt. hinzuaddiert.
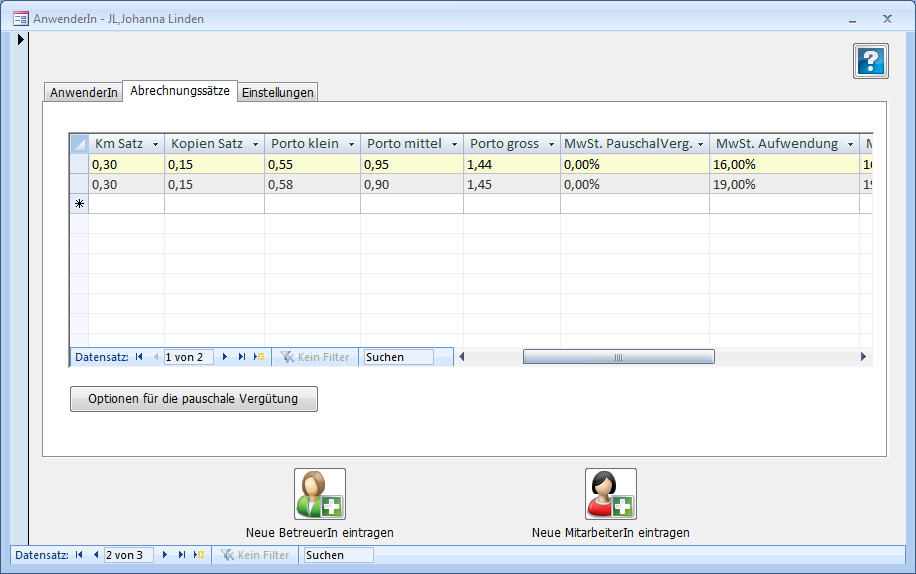
Die Felder haben folgende Bedeutung:
Gültig ab
Datum, ab dem die Abrechnungssätze gelten sollen. Die Abrechnungssätze werden beim Eintrag einer Dokumentaion herangezogen, beziehen sich also nicht auf das Datum der Dokumentation, sondern das des Eintrages.
Stundensatz
Vergütungssatz für eine Stunde.1
Tel.-Einheit
Abrechnungssatz für eine Telefoneinheit.1
Km-Satz
Abrechnungssatz für einen gefahrenen Kilometer.1
Kopien
Abrechnungssatz für eine Kopie.1
Porto groß, mittel und
Porto klein
Meist verwendete Briefportos.1
MwSt. PauschalVergütung
MwSt. Vergütung und
MwSt. Aufwendung
MWSt. Satz für die Vergütungen pauschal/nach Aufwand, bzw. Aufwendungen. Das Feld muss auch dann angegeben werden, wenn Sie gegen die
MWSt. Pflicht optiert haben. Der Wert 0% ist zulässig.
1 nicht relevant für pauschale Abrechnungen, geben Sie im Zweifelsfall den Wert 0,00€ an.
Optionen für die pauschale Abrechnung
Die Schaltfläche "Optionen für die pauschale Abrechnung" öffnet ein Fenster, in dem Einstellungen für die Berechnung der pauschalen Vergütungen vorgenommen werden können. Es hat sich gezeigt, dass die Gerichte unterschiedliche Interpretationen der Abrechnungsmodalitäten zugrunde legen. Die Einstellungen, die am meisten verwandt werden, sind als "empfohlen" jeweils gekennzeichnet und werden standardmäßig verwendet.
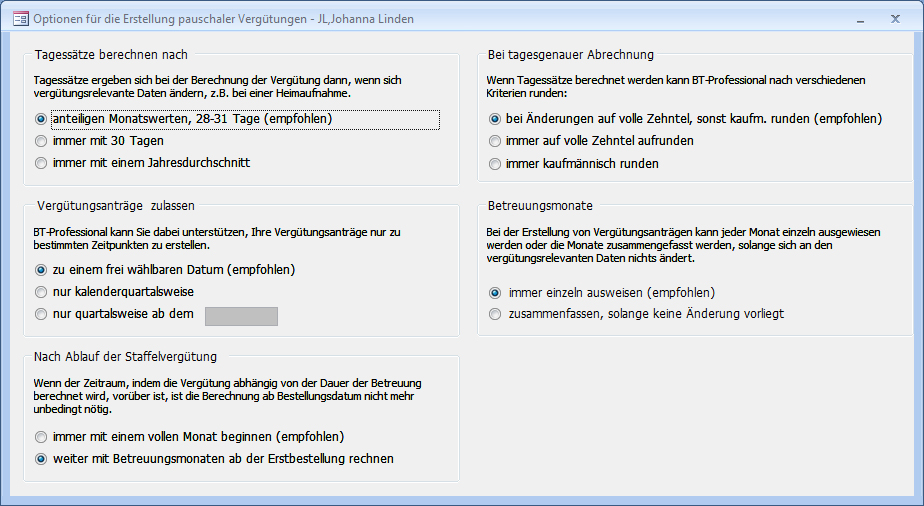
Die Optionen im Einzelnen:
Tagessätze berechnen nach
Ändern sich während eines Abrechnungszeitraumes die vergütungsrelevanten Tatsachen, so ist bei Bedarf tagesgenau abzurechnen. Die einzelnen Einstellungen bestimmen, ob
-
Der aufzuteilende Betreuungsmonat mit der tatsächlichen Anzahl Tage anzusetzen ist, also 28 Tage im Februar bis 31 Tage im März oder
-
immer mit 30 Tagen gerechnet werden soll oder
-
immer mit einem Jahresdurchschnitt
Im Vergütungsantrag wird die zugrundegelegte Anzahl dokumentiert durch einen Eintrag 21/31 für 21 Tage von 31.
Vergütungsanträge zulassen
Legt ein Datum fest, zu dem Vergütungsabrechnungen gestellt werden können:
-
frei wählbar, also ohne Einschränkung
-
Nur kalenderquartalsweise, also immer zum 1.1, 1.4, 1.7 und 1.10 eines Jahres
-
Immer quartalsweise zu einem einzugebenden Datum.
Verletzungen dieser Vorschrift führen zu einer Fehlermeldung und einem Korrekturvorschlag, erlauben aber auch sich darüber hinweg zu setzen und den Antrag nach Belieben zu stellen.
Nach Ablauf der Staffelvergütung
In den ersten Monaten stehen mehr Stunden zur Verfügung, in den weiteren weniger usw. bis Erreichen eines Standardsatzes, der sich dann nicht mehr ändert. Ab diesem Zeitraum ist eine tageweise Abrechnung gemessen an der Erstbestellung u.U. nicht mehr gewünscht.
-
Weiter tagesgenau rechnen ab der Erstbestellung oder
-
immer mit einem vollen Monat beginnen. Das Datum der Erstbestellung spielt dann keine Rolle mehr, die Abrechnung ist einfacher. Sie läuft zum Beispiel vom 01.07.2009 bis 31.10.2009 und liefert einfach drei volle Monate auch dann, wenn die Erstbestellung am 15.07.2007 gelegen hat.
Bei tagesgenauer Abrechnung
ist eine Rundung notwendig.
-
Der Gesetzgeber erlaubt beim Wechsel der Grundlagen eine Rundung auf volle Zehntel. Ein Wechsel liegt z.B. dann nicht vor, wenn eine tagesgenaue Abrechnung durch das Stellen des Antrages alleine notwendig wird. (Beispiel: Frau Bertram kommt am 16.10. ins Heim, der letzte Vergütungsantrag lief bis 31.10. Der neue Antrag beginnt nicht mit einem Wechsel der Grundlagen, folglich wird nicht auf Zehntel aufgerundet, sondern kaufmännisch gerundet).
-
Immer auf volle Zehntel runden.
-
Immer kaufmännisch runden.
Betreuungsmonate
können
-
immer einzeln ausgewiesen werden. In einem einfachen Fall, bei dem z.B. drei volle Monate nach den gleichen Sätzen abgerechnet werden, werden bei dieser Einstellung drei Zeilen im Vergütungsantrag erzeugt.
-
zusammenfassen heißt in obigem Beispiel, dass nur eine Zeile erzeugt würde für die drei Monate.
Je nach Einstellung können unterschiedliche Vergütungswerte die Folge sein, die durch entstehende Rundungen erzeugt werden.
![]() Sie können diese Einstellungen auch individuell für jede KlientIn
vornehmen. Dies empfiehlt sich dann, wenn Sie einzelne Klienten haben
für die Sie vom Standard abweicheichende Abrechnungsoptionen verwenden
möchten und die übrigen Klienten nach dem Standard. Beim Anlegen eines
Klienten werden die Optionen automatisch so eingestellt, dass möglichst
einfache Vergütungsanträge entstehen.
Sie können diese Einstellungen auch individuell für jede KlientIn
vornehmen. Dies empfiehlt sich dann, wenn Sie einzelne Klienten haben
für die Sie vom Standard abweicheichende Abrechnungsoptionen verwenden
möchten und die übrigen Klienten nach dem Standard. Beim Anlegen eines
Klienten werden die Optionen automatisch so eingestellt, dass möglichst
einfache Vergütungsanträge entstehen.
Individuelle Einstellungen
Auf der Seite "Individuelle Einstellungen" können Sie persönliche Einstellungen bezüglich der Erstellung von Briefen, der Verwaltung von Dokumenten für KlientInnen und Starteinstellungen vornehmen:
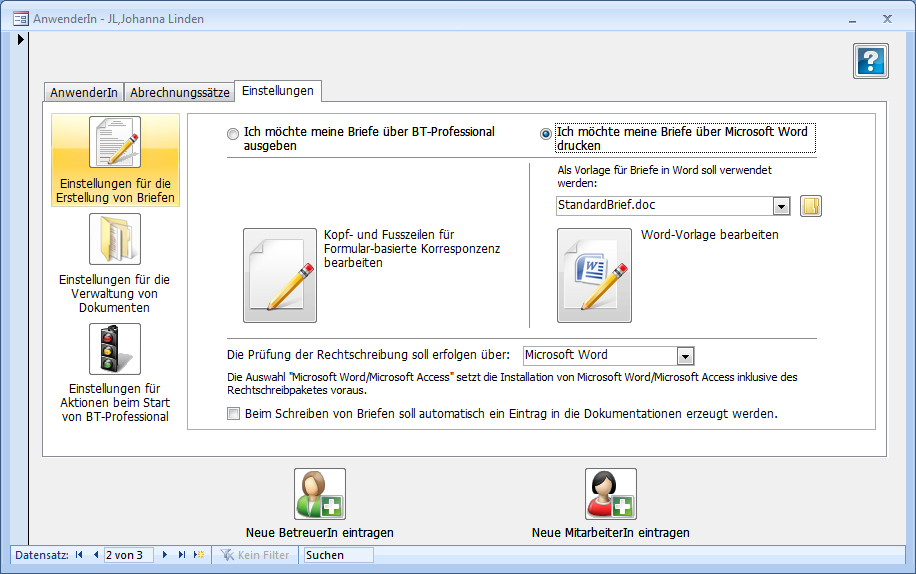
Einstellungen für die Erstellung von Briefen
BT-Professional Betreuungssoftware kann Ihre Briefe auf einem individuellen Briefbogen über Microsoft Word ausgeben oder direkt aus einer Druckvorschau heraus (in diesem Fall ist Microsoft Word nicht nötig). Dazu wählen Sie bitte die Option "Ich möchte meine Briefe über BT-Professional ausgeben". Über die Schaltfläche "Kopf- und Fusszeilen bearbeiten" können Sie den Inhalt der vorangestellten Kopfzeile und der Fusszeile bearbeiten:
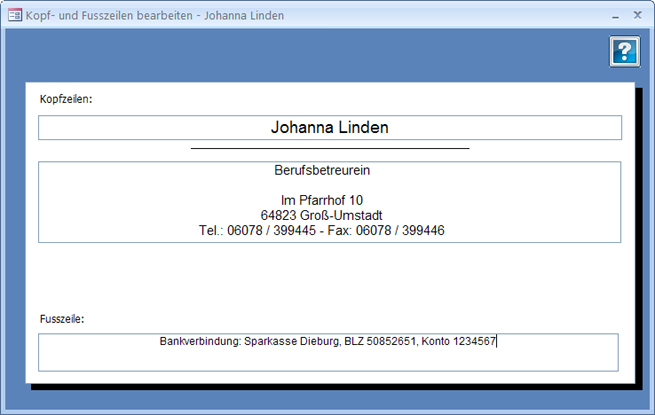
Wenn Sie Ihre Briefe über Word ausgeben möchten, wählen Sie bitte die Option "Ich möchte meine Briefe über Microsoft Word drucken". Über die Schaltfläche "Word Vorlage bearbeiten" können Sie Ihre Dokumentvorlage für Word, die beim Drucken dann herangezogen wird, bearbeiten. Das Layout ist beliebig. BT-Professional sucht beim Übertragen des Briefinhaltes nach Word nach bestimmten Schlüsselworten und ersetzt sie während dieses Vorgangs. Diese Schlüsselworte müssen vorhanden sein, damit die Übernahme des Briefinhaltes in das Word-Dokument richtig erfolgt. Die Schlüsselworte haben folgende Bedeutung:
$anschrift$
Wird ersetzt durch die fünf Anschriftenfelder des
Briefes
$ihrzeichen$
Wird ersetzt durch den Inhalt des Feldes "Ihr Zeichen"
$meinzeichen$
Wird ersetzt durch den Inhalt des Feldes "Mein Zeichen"
$datum$
Wird ersetzt durch das Datum des Briefes
$betreff$
Wird ersetzt durch den Inhalt der Betreffzeile
$anrede$
Wird ersetzt durch den Inhalt der Anredezeile
$inhalt$
Wird ersetzt durch den Briefinhalt
$grussformel$
Wird ersetzt durch die Zeile Grußformel
$unterschrift$
WIrd durch die Unterschriftszeile ersetzt.
Sie können die Schriftattribute (Schriftart, Schriftgröße, Schnitt und die Absatzattribute) für die Schlüsselworte ändern, wenn Sie möchten, dass BT-Professional die jeweiligen Inhalte in diesen Attributen ausgibt.
![]() Auch wenn Sie Ihre Briefe über Word ausgeben, müssen Sie die Kopf- und
Fußzeilen auf der linken Seite bearbeiten, da BT-Professional
Betreuungssoftware diese Angaben für die Formanträge der Vergütungen
nutzt.
Auch wenn Sie Ihre Briefe über Word ausgeben, müssen Sie die Kopf- und
Fußzeilen auf der linken Seite bearbeiten, da BT-Professional
Betreuungssoftware diese Angaben für die Formanträge der Vergütungen
nutzt.
Einstellungen für die Verwaltung von Dokumenten
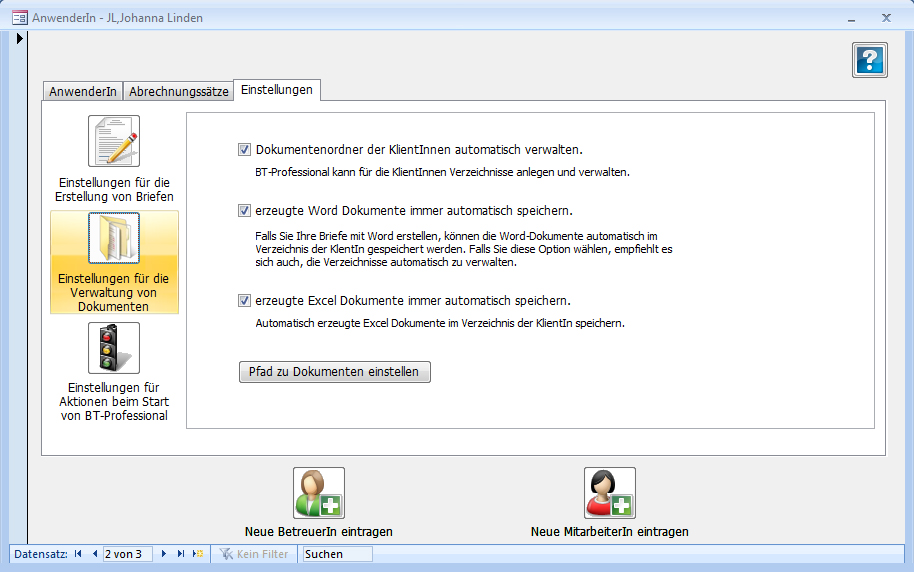
BT-Professional verwaltet Verzeichnisse für jede KlientIn automatisch und speichert alle erzeugten Dokumente beim jeweiligen Klienten. Die jeweiligen Kontrollkästchen steuern dieses Verhalten.
Die Schaltfläche "Pfad zu Dokumenten einstellen" erlaubt es Ihnen, das Wurzelverzeichnis zu ändern, in dem BT-Professional alle Klientendokumente hinterlegt. Dies ist STandardmäßig C:\BT-Dokumente.
Einstellungen für Aktionen beim Start von BT-Professional
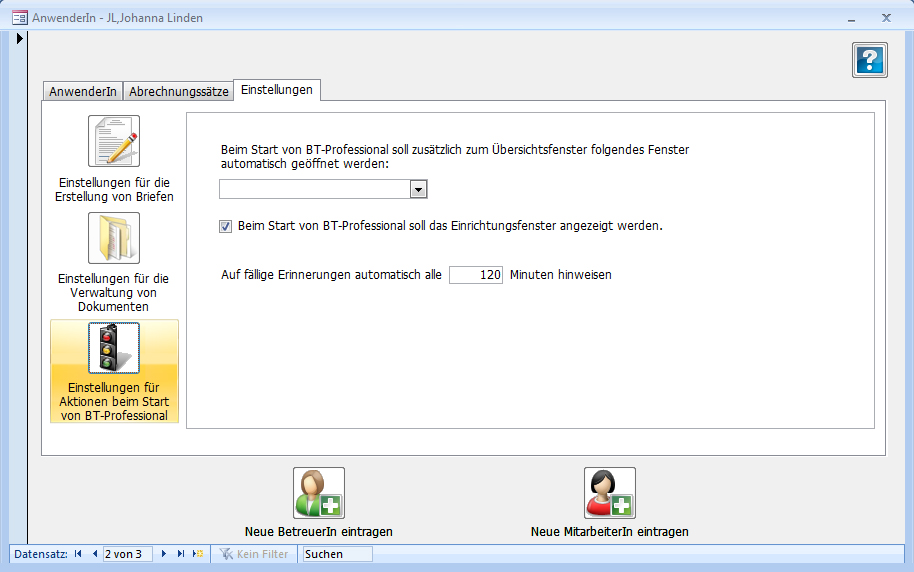
Diese Fenster lässt Sie Einstellungen vornehmen hinsichtlich eines zusätzlich automatisch zu öffnenden Fensters beim Start
- KlientInnen
- Institutionen oder
- Fristen und Wiedervorlagen
sowie ob das Einrichtungsfenster beim Start angezeigt werden soll und
ob Sie sich automatisch in einem Zeitabstand zusätzlich zu den
Einträgen im Startfenster an die anstehenden Fristen und Aufgaben
erinnern lassen möchten. Um die Erinnerungen zu unterdrücken, tragen
Sie
"0 Minuten" ein.
9.9.2 MitarbeiterInnen
MitarbeiterInnen können sich unter dem speziellen Namen "Mitarbeiter" anmelden. Sie können diesen speziellen Benutzer genauso konfigurieren, wie jeden anderen Benutzer auch. Die einzige Einschränkung, die ein Mitarbeiter seitens des Systems unterworfen ist, besteht darin, dass er nicht als Betreuer von Klienten eintragen werden kann.
Das Passwort bei Auslieferung lautet "Hallo" (ohne die Anführungsstriche). Sie sollten das Passwort ändern.
9.9.3 Administrator
Der spezielle Benutzer "Administrator" hat das Recht, alle übrigen Benutzer verwalten zu können. Im Auslieferungszustand gibt es kein Administrator-Passwort.
![]() Sie sollten
das Administrator-Passwort ändern.
Sie sollten
das Administrator-Passwort ändern.
Auch der Administrator kann nicht als Betreuer eingetragen werden.
9.9.4 Löschen der Demo-Daten
Um die Daten unserer Demo-KlientIn "Betram" zu löschen, sowie alle nicht mehr benötigten Demo-Institutionen, klicken Sie im Menü auf "Administration", geben das Passwort an, falls es verlangt wird und dann im Administrations-Menü auf "Demodaten löschen".
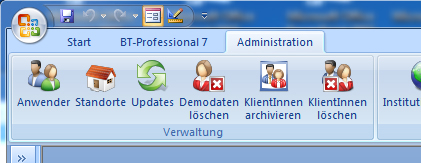
9.9.5 KlientInnen Löschen
Um eine KlientIn zu löschen, klicken Sie im Menü auf "Administration", geben das Passwort an, falls es verlangt wird und dann im Administrations-Menü auf "KlientInnen löschen".
![]() Diese Funktion löscht alle Daten einer KlientIn und die Klientin
selbst. Sie können diesen Vorgang nicht mehr rückgängig machen. Falls
Sie eine KlientIn vorübergehend aus dem System entfernen möchten,
wählen Sie die Funktion "KlientInnen archivieren".
Diese Funktion löscht alle Daten einer KlientIn und die Klientin
selbst. Sie können diesen Vorgang nicht mehr rückgängig machen. Falls
Sie eine KlientIn vorübergehend aus dem System entfernen möchten,
wählen Sie die Funktion "KlientInnen archivieren".
Siehe auch 9.2 KlientInnen archivieren
9.9.6 Standorte verwalten
Für Betreuungsvereine oder für BetreuerInnen, die an verschiedenen Standorten aktiv sind, können Standorte definiert werden, die dann den KlientInnen zuordnen können.
Um Standorte zu bearbeiten, klicken Sie im Menü auf "Administration", geben das Passwort an, falls es verlangt wird und dann im Administrations-Menü auf "Standorte".
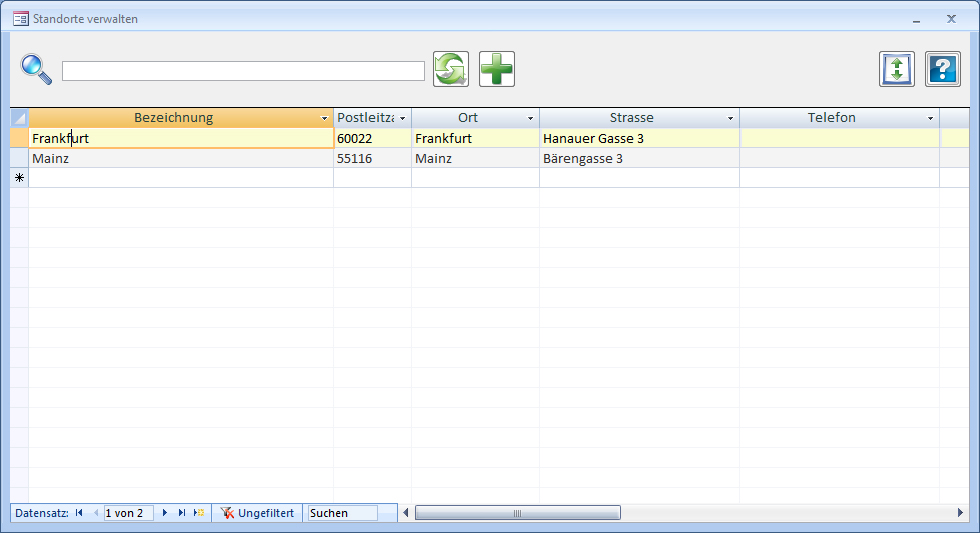
Um einen neuen Standort anzulegen, klicken Sie auf das grüne Plus und geben die Daten direkt in der Liste ein.