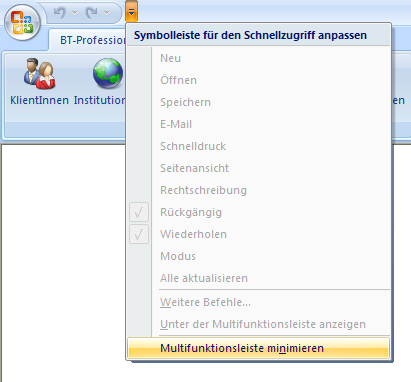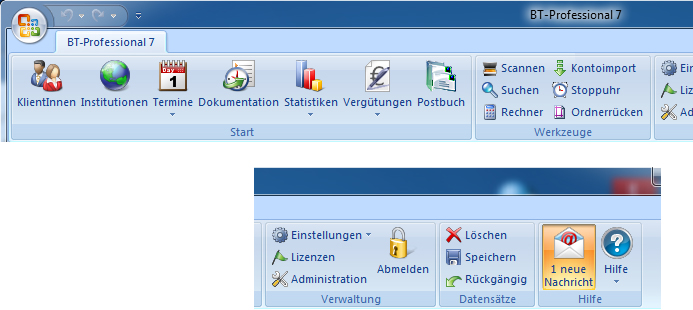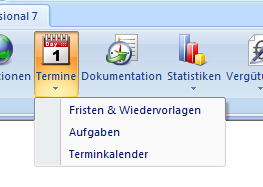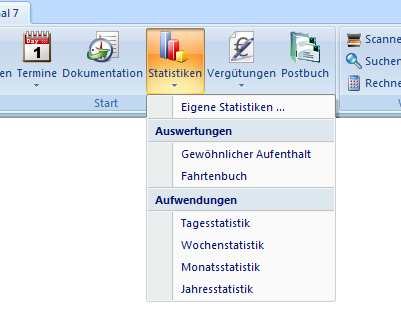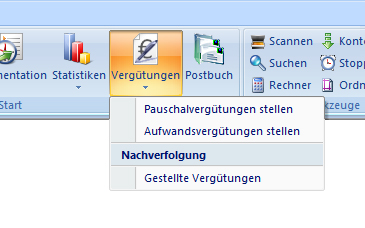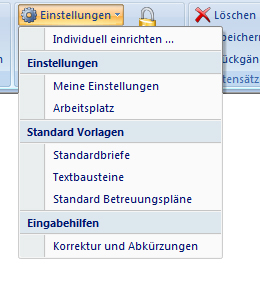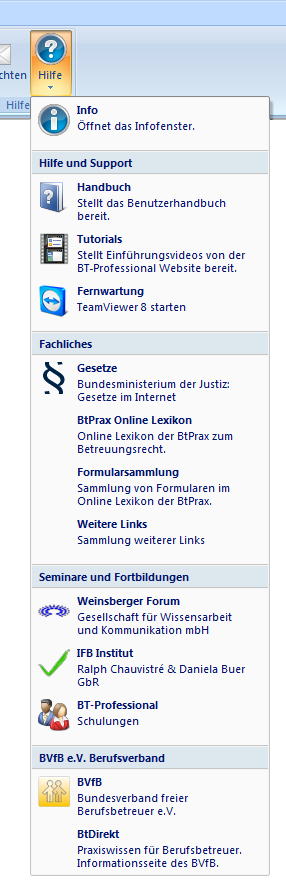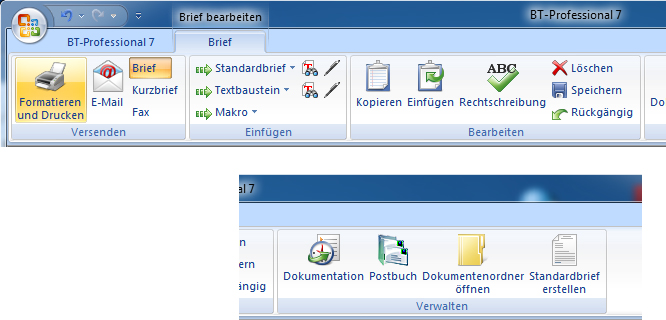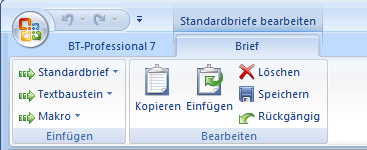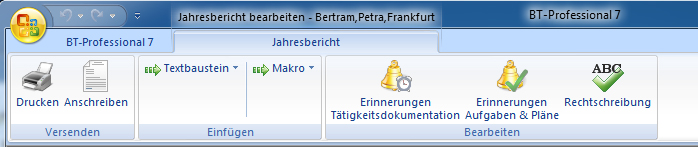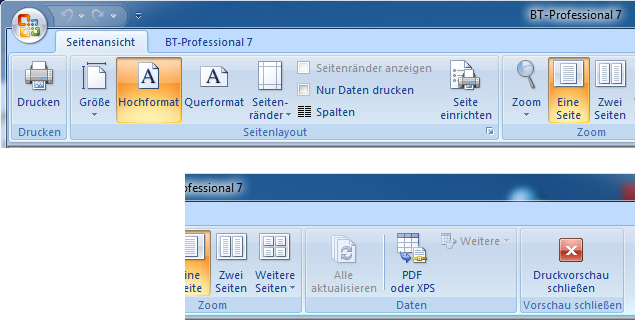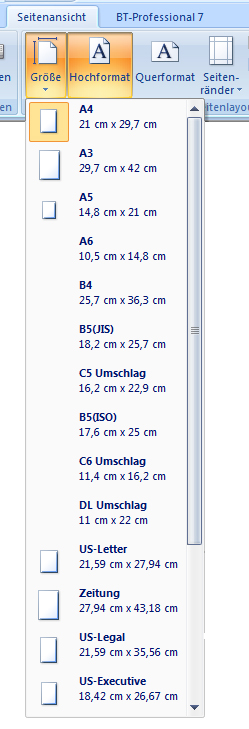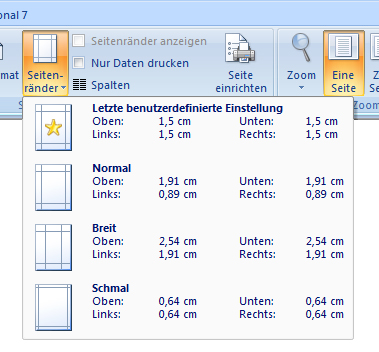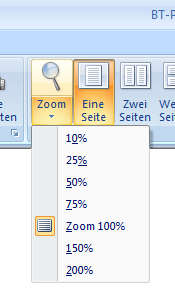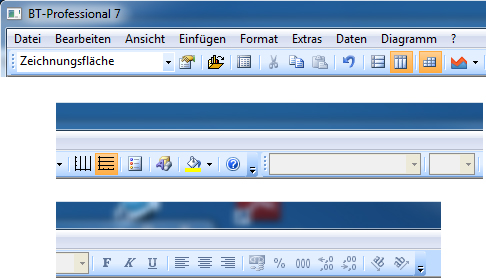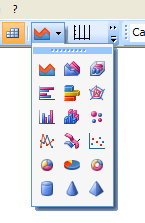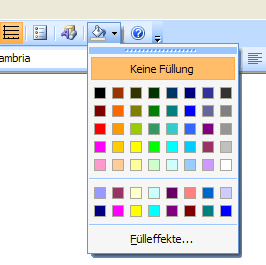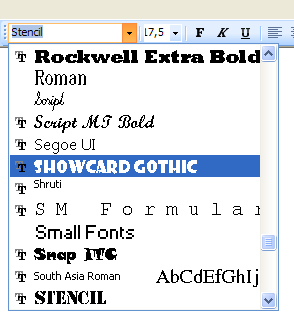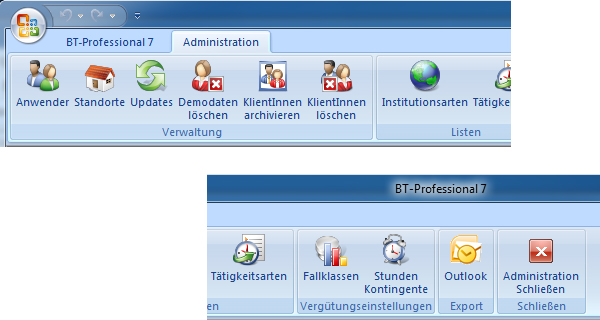BT-Professional Betreuungssoftware BenutzerhandbuchHome
Produktbeschreibung
Häufige Fragen und Antworten
Inhalt
Vorige Seite
Nächste Seite |
|
12 Die BT-Professional MenüsDie BT-Professional Menüs dienen dem schnellen Zugriff auf die einzelnen Fenster und Funktionen. Alle Menüs können über die Schaltfläche "Multifunktionsleiste minimieren" eingeblendet oder ausgeblendet werden:
12.1 Das Hauptmenü
|
|
|
|
|
|
Die Symbole haben die folgende Bedeutung:
|
|
|
KlientInnen |
Öffnet das Hauptfenster zu den KlientInnen mit der
zuletzt gewählten KlientIn als Voreinstellung. |
|
Institutionen |
Öffnet das Fenster zur Verwaltung der Institutionen mit
der zuletzt geöffneten Institution als Voreinstellung. |
|
Termine |
Öffnet ein Menü mit den Funktionen zur Terminverwaltung.
|
|
Dokumentation |
Öffnet das Fenster zur Dokumentation von Tätigkeiten, jedoch so, dass die
zugehörige Person frei wählbar ist. |
|
Statistiken |
Zeigt ein Untermenü, über das die verschiedenen Statistiken erreichbar sind:
|
|
Vergütungen |
Zeigt ein Untermenü, über das Sie den Assistenten zur Erstellung aller aktueller pauschaler Vergütungsanträge erreichen, die Übersicht der möglichen Aufwandsvergütungen und die Statistik der gestellten Vergütungen.
|
|
Taschenrechner |
Öffnet den Taschenrechner. |
|
Stoppuhr |
Startet die Stoppuhr. |
|
Suchen |
Öffnet das Fenster zur Suche nach diversen Begriffen
über die gesamte Datenbank. |
|
Einstellungen |
Öffnet das Menü zur Auswahl der Einstellmöglichkeiten.
|
|
Lizenzen |
Öffnet das Fenster zum Ausdruck einer Bestellung, zur
Einsicht des Lizenzvertrages und zum Eintragen Ihrer Lizenznummer. |
|
Administtration |
Öffnet nach Anmeldung ein weiteres Menü mit
zusätzlichen Funktionen zur Administration. |
|
Abmelden |
Meldet Sie von System ab und öffnet das Anmeldefenster.
Solange keine Anmeldung erfolgt, sind alle BT-Professional Funktionen
gesperrt. |
|
Löschen |
Löscht den aktuellen Datensatz |
|
Speichern |
Speichert explizit den aktuellen Datensatz |
|
Rückgängig |
Macht alle Änderungen seit dem letzten Speichern im
angezeigten Fenster rückgängig. |
|
Nachrichten |
Öffnet das Fenster mit BT-Professional Nachrichten.
Erfahren Sie Neues rund um BT-Professional. |
|
Hilfe |
Öffnet ein Menü mit weiteren Hilfestellungen und Links auf nützliche Informationsseiten.
Für die Inhalte der Informationsseiten sind deren jeweilige Betreiber verantwortlich.
|
|
|
|
12.2 Das Menü BriefeDas Menü dient der Erstellung von Briefen und erlaubt das Erstellen, Bearbeiten und Versenden von Briefen.
|
|
|
Formatieren und Drucken |
Je nach Ihren Einstellungen wird die BT-Professional
interne Druckvorschau für den Brief geöffnet oder der Brief auf Ihre
Dokumentvorlage in Microsoft Word übernommen. |
|
|
Erzeugt eine E-Mail mit dem Briefinhalt unter
Verwendung Ihres Standard Windows E-Mail Clients. |
|
Dokumentvorlage |
Dieser Menüeintrag ist nur verfügbar, wenn in Ihren
Einstellungen Microsoft Word für die Ausgaben der Briefe gewählt ist.
Der Eintrag erlaubt es Ihnen eine andere Dokumentvorlage für die Ausgabe
des Briefes in Word zu wählen, als Ihre Standardvorlage. |
|
Brief |
Schaltet auf die Vorlage für Briefe um. |
|
Kurzbrief |
Schaltet auf die Vorlage für Kurzbrieferiefe um. |
|
Fax |
Schaltet auf die Faxvorlage für Briefe oder Kurzbriefe
um. |
|
Standardbrief |
Erlaubt die Auswahl eines vorformulierten
Standardbriefs, der dann klientenspezifisch ausgefüllt wird. |
|
Standardbrief suchen |
Öffnet ein Suchfenster für Standardbriefe und zeigt
eine Vorschau. |
|
Standardbrief bearbeiten |
Erlaubt das Bearbeiten vorformulierter Standardbriefe. |
|
Textbaustein |
Erlaubt das Einfügen eines Textbausteins an der
Position der Schreibmarke. Klicken Sie auf die Liste, um sie zu öffnen
und wählen einen Textbaustein aus. |
|
Textbaustein suchen |
Öffnet ein Fenster mit einer Auswahl und einer
Voransicht der Textbausteine. Um einen Textbaustein an der Position der
Schreibmarke einzufügen, klicken Sie auf "Übernehmen". |
|
Textbausteine bearbeiten |
Öffnet das Fenster zum Bearbeiten von Textbausteinen.
Die Textbausteine können nach dem Bearbeiten direkt in ihrer aktuellen
Form verwandt werden. |
|
Makro |
Erlaubt das Einfügen eines Makroinhalts an der Position
der Schreibmarke. Klicken Sie auf die Liste, um sie zu öffnen und
wählen eine Makro aus. |
|
Kopieren |
Kopiert den selektierten Text in eine Zwischenablage.
Die Funktion ist auch über die Tastenkombination <Strg>+C
verfügbar. |
|
Einfügen |
Fügt den zuletzt in die Zwischenablage eingefügten
Text an die Position der Schreibmarke. Sie können auch Texte einfügen,
die Sie über die Kopierfunktion anderer Office-Anwendungen in die
Zwischenablage übernommen haben. Die Funktion ist auch über die
Tastenkombination <Strg>+V verfügbar. |
|
Rechtschreibung |
Prüft den Brief auf korrekte Rechtschreibung. Dieser
Eintrag ist nur verfügbar, wenn Sie in Ihren Einstellungen als
Rechtschreibprüfung "Microsoft Word" oder "Microsoft
Access" eingestellt haben und die entsprechende Software auf Ihrem
Rechner installiert ist. |
|
Löschen |
Löscht den gesamten Brief. |
|
Speichern |
Speichert den aktuellen Zustand des Briefes. |
|
Rückgängig |
Macht alle Änderungen seit dem letzten Speichern
rückgängig. |
|
Dokumentation |
Öffnet das Fenster für die Tätigkeitsdokumentation
und erstellt automatisch einen Eintrag für den vorliegenden Brief. |
|
Postbuch |
Öffnet das Fenster für das Postbuch und erstellt
automatisch einen Eintrag für den vorliegenden Brief im Postausgang. |
|
Dokumentenordner öffnen |
Öffnet den Dokumentenordner der KlientIn, so dass Sie einfach Anhänge drucken können. |
|
Standardbrief erstellen |
Erstellt aus dem vorliegenden Brief einen STandardbrief, den Sie dann für weitere KlientInnen mit deren Daten verwenden können. |
12.3 Das Menü StandardbriefeDas Menü dient der Erstellung von Standardbriefen und erlaubt die Verwendung von Textbausteinen und Makros in Standardbriefen. Die Funktionen sind identisch mit dem Menü der Briefe, außer, dass nicht Inhalte der Datenbank eingefügt werden. Statt dessen erscheinen die entsprechenden Platzhalter.
12.4 Das Menü JahresberichteDas Menü unterstützt die Erstellung der Jahresberichte und erlaubt die Anzeige der Erinnerungen für Jahresberichte und eine Rechtschreibprüfung
|
|
|
|
Öffnet die Druckvorschau für den Jahresbericht. |
|
Anschreiben |
Erzeugt automatisch einen Brief für das Anschreiben
an das Amtsgericht für den Jahresbericht unter Verwendung der
Standardbriefvorlage "Anschreiben Jahresbericht an Amtsgericht". |
|
Textbaustein |
Erlaubt das Einfügen eines Textbausteins an der
Position der Schreibmarke. Klicken Sie auf die Liste, um sie zu öffnen
und wählen einen Textbaustein aus. |
|
Erinnerungen Tätigkeits- |
Öffnet das Fenster mit den Erinnerungen aus der
Tätigkeitsdokumentation. In der Tätigkeitsdokumentation können
Einträge über das Feld "An diese Tätigkeit im
Jahresbericht erinnern" gekennzeichnet werden. Tätigkeiten, die
solchermaßen gekennzeichnet wurden und in den Zeitraum des
Jahresberichtes fallen, werden in einer Liste angezeigt. Klicken Sie in der Liste auf die Tätigkeit, die Sie
einfügen möchten. |
|
Erinnerungen Aufgaben & Pläne |
Öffnet eine analoge Liste für die erledigten Ziele,
derne Erledigungsdatum in den Zeitraum des Jahresberichts fallen. |
|
Rechtschreibung |
Prüft den Brief auf korrekte Rechtschreibung. Dieser
Eintrag ist nur verfügbar, wenn Sie in Ihren Einstellungen als
Rechtschreibprüfung "Microsoft Word" oder "Microsoft
Access" eingestellt haben und die entsprechende Software auf Ihrem
Rechner installiert ist. |
|
12.5 Das Menü Seitenansicht einer DruckvorschauDas Menü erlaubt das Bearbeiten einer Druckvorschau und das Ausdrucken des Berichts.
|
|
|
|
Erlaubt die Auswahl eines Druckers und das Drucken des
Berichtes. |
|
Größe |
Erlaubt das Einstellen der Papiergröße aus einer Liste:
|
|
Hochformat/ |
Druckt den Bericht im Hoch- bzw. Querformat. |
|
Seitenränder |
Erlaubt das Einstellen der Seitenränder.
|
|
Nur Daten drucken |
Entfernt alle grafischen Elemente und vorgegebene
Elemente aus der Druckansicht. Diese Option ist dann sinnvoll, falls Sie
auf vorbedrucktes Papier ausgeben möchten. |
|
Spalten |
Öffnet ein Fenster, in dem Sie die Druckoptionen per
Handeingabe ändern können. |
|
Seite einrichten |
Öffnet ein Fenster, in dem Sie die Druckoptionen per
Handeingabe ändern können. |
|
Zoom |
Erlaubt die Einstellung einer Vergrößerung für den angezeigten Bericht aus einer Liste.
|
|
Eine Seite/ |
Zeigt in der Vorschau die eingestellte Anzahl von
Seiten nebeneinander an. |
|
PDF oder XPS |
Erstellt ein PDF Dokument. Nur vorhanden, falls eine Vollversion von Access auf Ihrem Rechner verfügbar ist. |
|
Druckvorschau schließen |
Schließt die Druckvorschau ohne sie auszudrucken. |
|
12.6 Das Menü Diagramme bearbeitenDas Menü erlaubt das Bearbeiten der Diagramme. Um ein Diagramm zu bearbeiten doppelklicken Sie auf das Diagramm. Um eine Beschreibung zu den Schaltflächen zu erhalten, halten Sie die Maus über der Schaltfläche ruhig, bis die Erklärung erscheint. Klicken Sie auf das Symbol Klicken Sie bitte auf eine Stelle außerhalb des Diagramms, um den Bearbeitungsmodus zu verlassen.
|
|
|
Auswahlbox |
Erlaubt die Auswahl der zu bearbeitenden Elemente des Diagramms:
Alternativ können Sie ein Element in der Grafik doppelklicken, um es zu bearbeiten. |
|
Datenreihen formatieren |
Öffnet ein Fenster, in dem Sie verschiedene
Formatierungseinstellungen vornehmen können für die Datenreihe, die in
der Auwahlbox selektiert wurde. |
|
Datenblattansicht |
Öffnet eine Tabellenansicht der angezeigten Daten. Sie
können die Werte in dieser Tabelle verändern und verändern damit auch
die Werte im Diagramm. |
|
Diagrammtyp |
Erlaubt die Auswahl eines anderen Diagrammtyps für die Darstellung der Daten aus einer Liste.
|
|
Gitternetzlinien für Rubrikenachse |
Blendet vertikale Gitternetzlinien im Diagramm ein oder
aus. |
|
Legende |
Blendet die Diagramm-Legende ein oder aus. |
|
Zeichnen |
Blendet ein weiteres Menü, mit dessen Hilfe Sie
Zeichnungen in das Diagramm einfügen können, ein oder aus. |
|
Füllfarbe |
Definiert die Füllfarbe für das ausgewählte Element der Auswahlbox. Um den Hintergrund des Diagramms zu ändern, wählen Sie Diagrammfläche und anschließend die Farbe.
|
|
Schriftart und Größe |
Klicken Sie zunächst auf einen Text im Diagramm, z.B. die Beschriftung der Achsen und wählen Sie dann eine Schriftart oder Größe aus der Liste
|
|
Schriftattribute |
Klicken Sie zunächst auf einen Text im Diagramm, z.B.
die Beschriftung der Achsen und wählen Sie dann die Attribute Fett,
Kursiv oder Unterstrichen. |
|
Drehen |
Klicken Sie auf eine Beschriftung und dann klicken Sie
ein- oder mehrfach auf die Schaltflächen "Im/Gegen den
Uhrzeigersinn drehen", um die Beschriftung zu drehen. |
|
Word Art |
Klicken Sie auf "Ansicht" in der oberen Menü Leiste, dann auf Symbolleisten und dann auf "Wort-Art", um ein Word-Art Objekt einzufügen
|
12.7 Das Administrationsmenüum das Administrationsmenü zu öffnen, Klicken Sie bitte im Hauptmenü auf "Administration" und geben das Passwort an, falls Sie danach gefragt werden. |
|
|
Anwender |
Anwenderinnen verwalten. Sie können Nutzer
Betreuer/Mitarbeiter hinzufügen und löschen, sowie Rechte auf
Funktionen und Klienten (nur BT-Professional Verein) zuweisen. |
|
Standorte |
Verwalten von Standorten. |
|
Updates |
Zeigt verfügbare Updates an und lässt Sie diese über
die Detailansicht installieren. |
|
Demodaten löschen |
Löscht die Demo-Klientin und alle sonstigen demodaten,
sofern diese nicht bereits anderweitig genutzt wurden. |
|
KlientInnen archivieren |
Öffnet das Archiv für KlientInnen. |
|
KlientInnen löschen |
Erlaubt das dauerhafte Löschen von KlientInnen und
allen zugehörigen Informationen. |
|
Institutionsarten |
Erlaubt die Definition neuer Institutionsarten. |
|
Tätigkeitsarten |
Erlaubt die Definition von
STandard-Tätigkeitskategorien. |
|
Fallklassen |
Pflege der Fallklassen für die pauschalen
Vergütungen. |
|
Stunden- |
Pflege der Stundenkontingente für die pauschalen Vergütungen. |
|
Outlook |
Öffnet die Schnittstelle zu Outlook. |
|
Administration schließen |
Schließt das Administrationsmenü. |