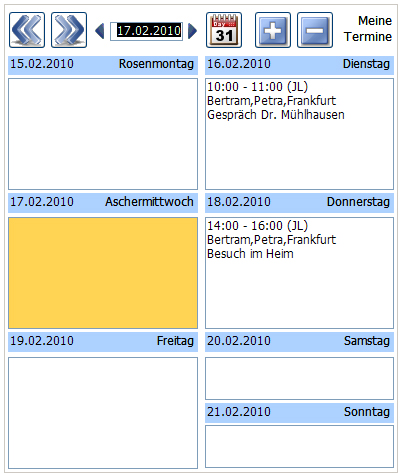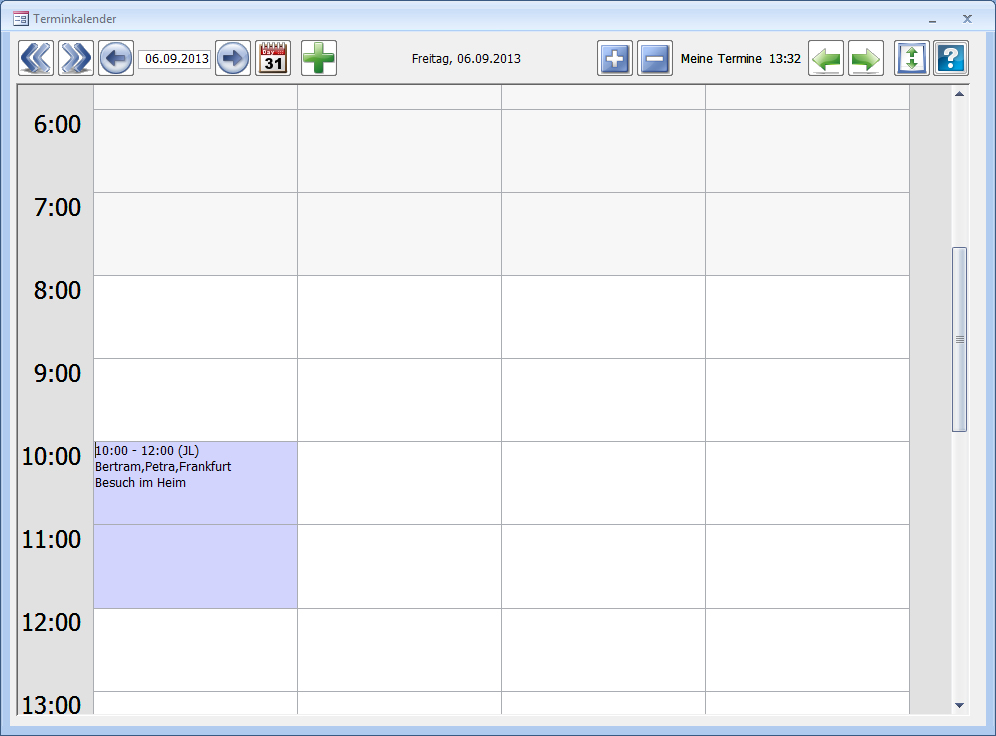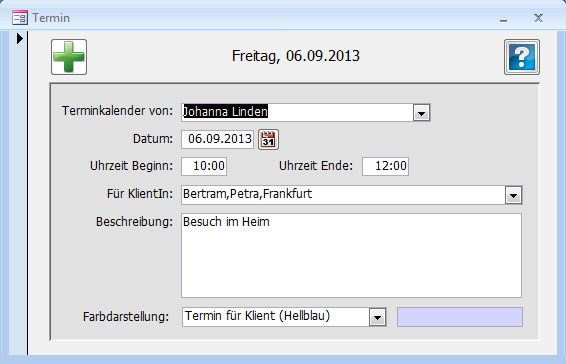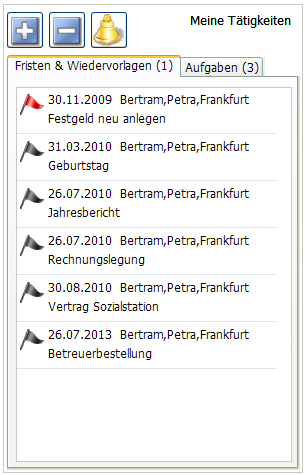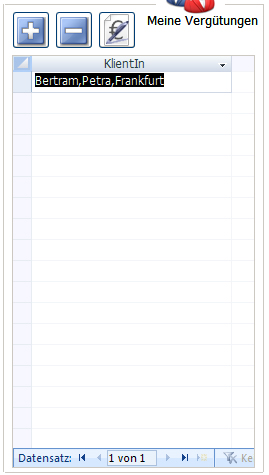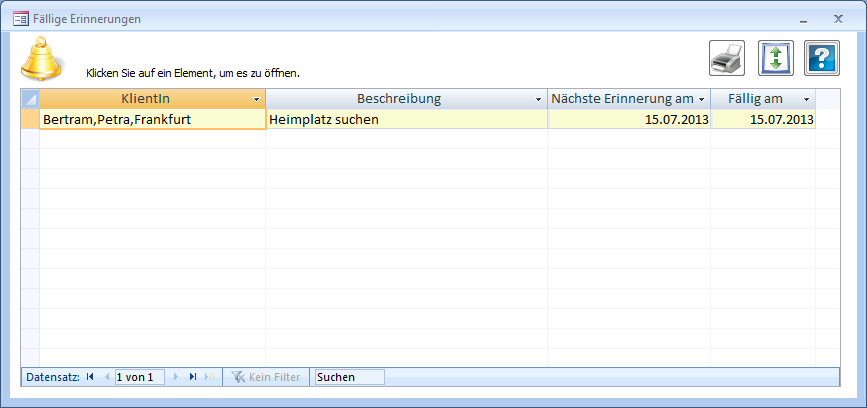BT-Professional Betreuungssoftware BenutzerhandbuchHome
Produktbeschreibung
Häufige Fragen und Antworten
Inhalt
Vorige Seite
Nächste Seite |
|
11 Startfenster
|
|
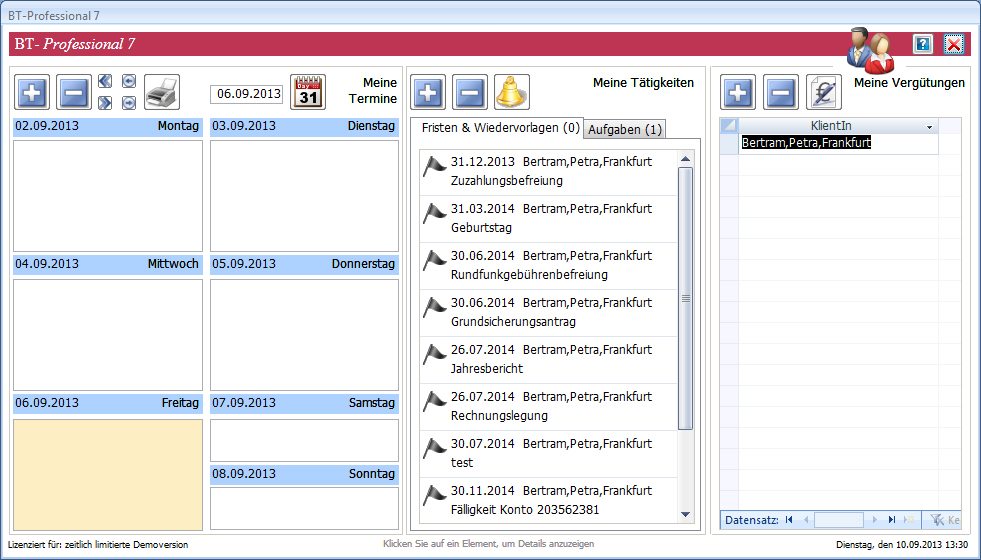
|
|
|
Das Startfenster gibt Ihnen einen Überblick zu den wichtigsten Themen:
11.1 TermineTermine sind einmalige Ereignisse, die an einen Tag und eine Uhrzeit gebunden sind. Meist ein Gespräch bei einem Arzt oder ein Besuch bei einer KlientIn. Der Terminkalender gibt Ihnen eine Wochenübersicht zu den Terminen: 11.1.1 Übersicht der Termine
Jede AnwenderIn hat ihren eigenen Terminkalender. Über die Schaltflächen
Je Termin wird der Beginn und das Ende, ggfs. der Terminkalender, in dem der Termin eingetragen ist - hier (JL) für Johanna Linden - , die KlientIn sofern der Termin einer KlientIn zugeordnet wurde und weitere verbal beschreibende Informationen zum Termin angezeigt. Über den Kalender können Sie direkt zu einem Datum springen oder über die Pfeil-Schaltflächen am Datum wochenweise im Terminkalender blättern. Die Schaltflächen Klicken Sie auf einen Tag, um den Tageskalender dafür anzuzeigen.
|
|
11.1.2 Termine eintragen und ändernUm Termine zu einem Tag anzuzeigen, einen Termin zu ändern oder einen neuen Termin einzutragen, klicken Sie bitte zunächst auf den Tag. Es öffnet sich eine Tageskalenderansicht, die Ihnen die Termine im Detail anzeigt:
Die Pfeiltasten am Datumsfeld erlauben ein tageweises Blättern im Kalender. Zeitlich überlappende Termine werden
nebeneinander dargestellt. Falls mehr als vier Termine parallel
eingetragen wurden, erscheint am Ende der Zeile ein Warnsymbol. Über
die Schaltflächen Um
einen Termin zu ändern, klicken SIe auf den Termin. Einen neuen Termin
tragen Sie ein, indem Sie auf einen freien Platz klicken oder über die Schaltfläche
In diesem Fenster können Sie den Termin verändern, löschen und neue Termine eintragen. Die Farbwahl wirkt sich im Tageskalender aus und klassifiziert die Termine optisch.
|
|
11.2 Übersicht der FristenDie Übersicht zeigt alle Fristen & Wiedervorlagen an. Die farbigen Fähnchen zeigen die Dringlichkeit:
|
|
|
grau |
Erinnerung liegt in der Zukunft |
|
grün |
An diese Frist wird erinnert |
|
gelb |
Das Erinnerungsdatum der Frist liegt eine Woche zurück |
|
rot |
Das Erinnerungsdatum der Frist liegt zwei Wochen zurück |
|
Es werden die Fristen angezeigt, die Ihnen als
BearbeiterIn zugewiesen wurden oder keinem Bearbeiter. Um alle Fristen
zu sehen, klicken Sie auf
Klicken Sie auf eine Frist, um die Details zu der Frist anzuzeigen und sie zu verändern oder zu erledigen. Eine ausführliche Erläuterung der Fristen ist im Kapitel 7 Fristen & Wiedervorlagen definieren und verwalten zu finden. Analog können die Aufgaben, die sich aus den Betreuungsplänen oder allgemeinen Liste der Aufgaben ergeben angezeigt werden über den Reiter "Aufgaben". Die Zahl in der Beschriftung gibt die aktuelle Anzahl anstehender Aufgaben wieder. Zur Bearbeitung von Aufgaben siehe Kapitel 5.4 Aufgabenlisten und Betreuungspläne. |
|
|
11.3 Übersicht der VergütungenDie Übersicht zeigt eine Liste jener Klienten, für die ein pauschaler Vergütungsantrag gestellt werden kann, entweder weil seit dem letzten Vergütungsantrag mindestens 3 Monate vergangen sind, oder die KlientIn verstorben ist oder die Betreuung beendet ist.
Die Schaltfläche |
|
|
11.4 ErinnerungenAlle Erinnerungen an Aufgaben und Fristen können in
einem eigenen Fenster zusammengefasst werden. Das Fenster wird
automatisch in gewissen Zeitabständen geöffnet, je nach Ihren
Einstellungen.
Klicken Sie auf eine Erinnerung, um die Details anzuzeigen. |
|