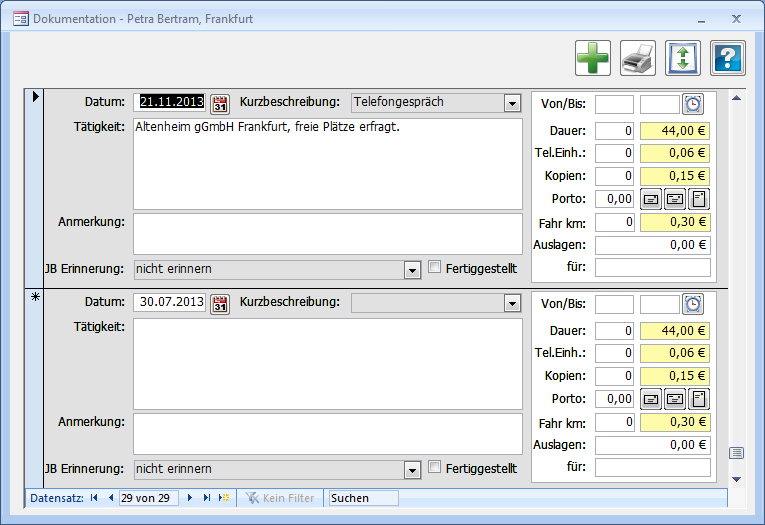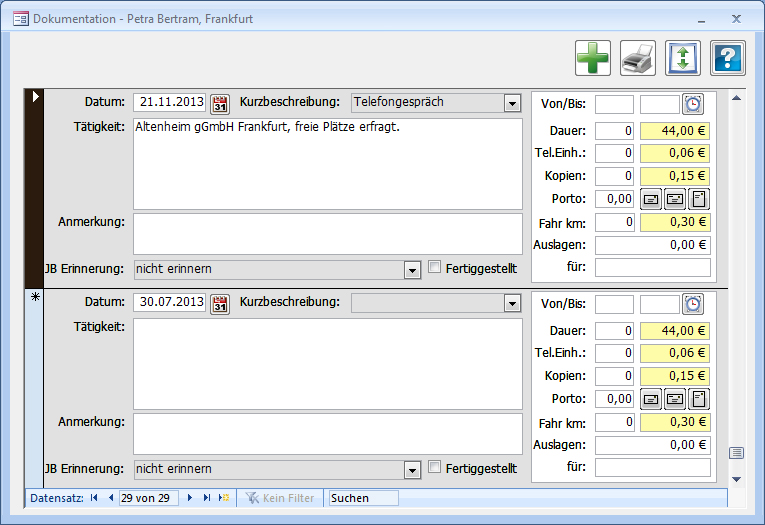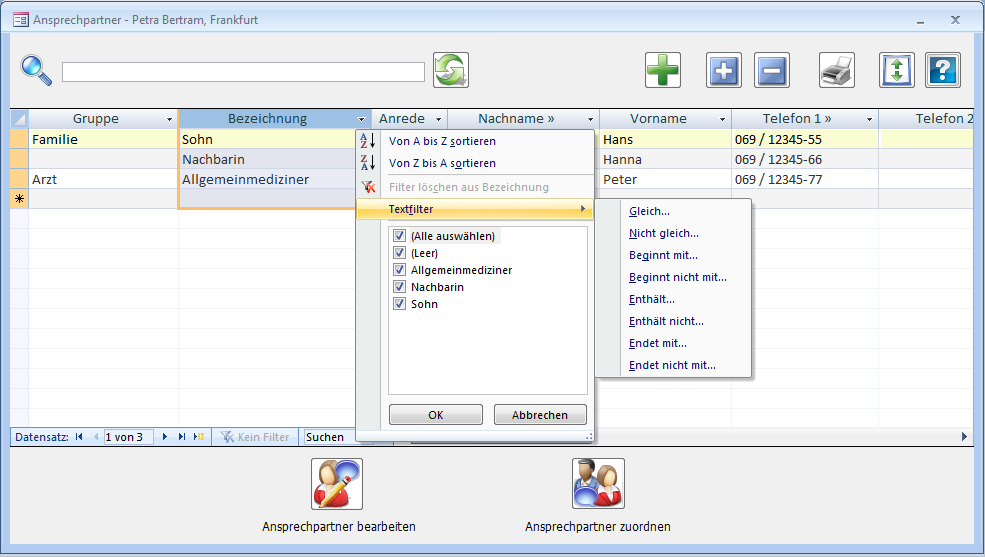BT-Professional Betreuungssoftware BenutzerhandbuchHome
Produktbeschreibung
Häufige Fragen und Antworten
Inhalt
Vorige Seite
Nächste Seite |
||
3 BedienkonzepteBei der Gestaltung der Oberfläche haben wir uns von ergonomischen Gesichtspunkten leiten lassen und uns ansonsten weitgehend an die unter Windows üblichen Standards gehalten. Die Oberfläche ist einfach aber funktional strukturiert. Die folgenden Kapitel erklären das Bedienkonzept. Anwender, die Microsoft Access basierte Datenbankanwendungen unter Windows kennen, können dieses Kapitel ruhig "auf die Schnelle" lesen. 3.1 Grundsätzliche FunktionenDatenbanken bilden ein Stück der realen Welt ab. Diese Abbildung erfolgt objektbezogen. Jedes Objekt hat Ausprägungen, das heißt: wird hier in Form einzelner Datensätze beschrieben. Objekte stehen zueinander in Beziehung. Beispielsweise ist einer betreuten Person ein Amtsgericht zugeordnet, das die Betreuung eingerichtet hat. Das folgende Kapitel beschreibt, wie Datensätze gehandhabt werden, wie Beziehungen definiert werden und wie diese sich auswirken können. Der Umgang mit Datensätzen wird anhand der Erfassung und Dokumentation von Tätigkeiten, die für eine KlientIn erbracht werden, gezeigt:
|
||
|
|
||
|
Am unteren Rand des Fensters sehen Sie die Navigationsschaltflächen. Mit Ihnen können Sie sich durch die Datensätze bewegen:
Dabei haben die Schaltflächen folgende Bedeutung: |
||
|
|
|
Gehe zum ersten Datensatz. In BT-Professional Betreuungssoftware werden die Datensätze in Listen sortiert, meist nach Datum. Diese Schaltfläche führt Sie also zum frühesten Datensatz. |
|
|
|
Gehe zum vorigen. |
|
|
|
Gehe zum nächsten. |
|
|
|
Gehe zum letzten Datensatz. |
3.2 Einen neuen Datensatz anlegen.Die Schaltfläche
3.3 Einen Datensatz löschenDer Balken links des Datensatzes wird benutzt, um den Satz zu markieren. Es können verschiedene Symbole auf dem Datensatzmarkierer dargestellt werden:
|
||
|
|
Kennzeichnet den aktiven Datensatz, also derjenige, der markiert wurde. |
|
|
|
Kennzeichnet den aktuell geänderten Datensatz, solange er nicht gespeichert wurde. |
|
|
|
Kennzeichnet den leeren Datensatz, der für die Erfassung eines neues Datensatzes genutzt werden kann. |
|
|
|
Kennzeichnet einen Datensatz, der von einem anderen Benutzer in einem Netzwerk gerade bearbeitet wird und folglich gesperrt ist. |
|
|
Um einen Datensatz zu löschen markieren Sie ihn, indem Sie auf den Datensatzmarkierer klicken. Dieser ändert seine Farbe in schwarz:
|
||
|
|
||
|
und drücken die Taste ENTF. Bei jedem Löschvorgang werden Sie zur Sicherheit nochmals gefragt, ob die Löschung wirklich vorgenommen werden soll:
|
||

|
||
|
Sie können mit Hilfe der SHIFT-Taste mehrere Datensätze markieren (Ersten Datensatz markieren, SHIFT-Taste gedrückt halten und letzten Datensatz markieren - Die SHIFT-Taste ist die Taste, die Sie normalerweise verwenden, um Grossbuchstaben einzugeben) oder durch darüber fahren mit der Maus, um mehrere Datensätze gleichzeitig zu löschen. Wann Datensätze nicht gelöscht werden können: Zur Verwaltung des Vermögens eines Betreuten legen Sie z.B. Konten an und buchen auf diese Konten. Diesem Konto sind dann weitere Daten, hier nämlich die Buchungen zugeordnet. Sie können ein Konto nur dann löschen, wenn keine Buchungen mehr zu diesem Konto hinterlegt sind. Die folgende Fehlermeldung würde erscheinen: |
||
|
Allgemein formuliert: Sie können keine Datensätze löschen, auf die in weiteren Datensätzen verwiesen wird. In diesem Beispiel bedeutet dies: Um das Konto zu löschen, löschen Sie zunächst alle Buchungen zu einem Konto, dann löschen Sie das Konto selbst. |
||
3.4 In Datensätzen suchenIn unserem Beispiel sind 49 Datensätze hinterlegt. Wenn Sie einen bestimmten Datensatz suchen, oder auf definierte Datensätze einschränken möchten, können Sie ein Popup-Menü öffnen, indem Sie mit der rechten Maustaste auf ein Feld klicken:
|
||
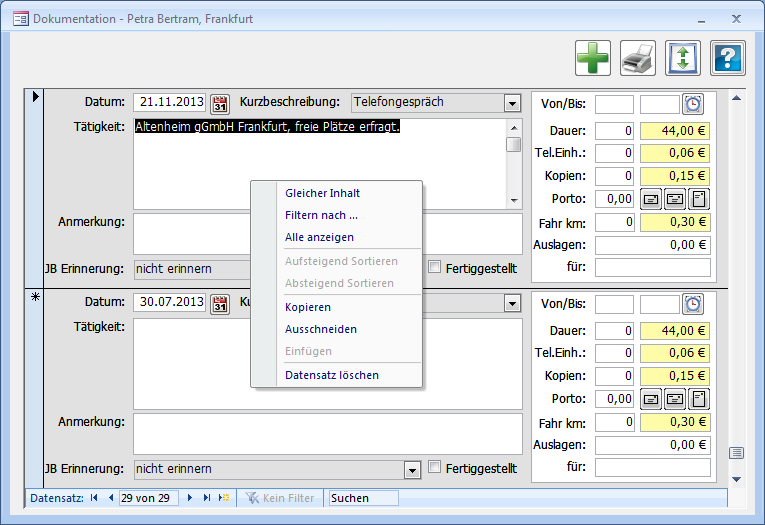
|
||
|
Sie haben drei Möglichkeiten, eine Auswahl zu treffen:
|
||
|
Gleicher Inhalt |
Schränkt auf Datensätze ein, die in dem entsprechenden Feld genau den gleichen Eintrag haben. Beispiel: Alle Datensätze mit der Kategorie "Brief geschrieben" |
|
|
Filtern nach ... |
Sucht alle Datensätze, die in dem entsprechenden Feld ein Wort, etwa "Heim" enthalten. Dabei kann beliebiger Text vor und nach dem Suchwort stehen. |
|
|
Alle Anzeigen |
Bewirkt, dass die Einschränkungen durch die Suche wieder aufgehoben werden, also wieder alle Datensätze angezeigt werden. |
|
|
Im Bereich der Datensatznavigation am unteren Rand des Fensters wird durch ein rot-oranges Feld angezeigt, dass ein Filter aktiv ist, Sie also nicht alle Datensätze sehen. Sie können auch auf dieses Symbol klicken, um den Filter zu entfernen oder erneut anzuwenden. Sie können auch nach Einträgen suchen, in dem Sie im Navigationsbereich in das Suchfeld einen Begriff eingeben. Die Suche erfolgt inkrementell, d.h. es wird der erste Datensatz angezeigt, der einen Eintrag mit dem Suchbegriff enthält und je mehr Sie eingeben, desto genauer wird die Suche. Um den nächsten Datensatz anzuzeigen, der den gleichen Begriff enthält, drücken Sie die Eingabetaste. In Listen filtern und suchenIn Listen können Sie ein Popup-Menü öffnen, indem Sie in der Überschriftzeile auf das nach unten weisende Dreieck klicken.
Sie können dann nach dieser Spalte sortieren, bestimmte Einträge auswählen oder verschiedene Filterkriterien definieren und darauf hin einschränken. |
||
|
3.5 Kopieren von DatensätzenUm einen Datensatz zu kopieren, markieren Sie ihn über den Datensatzmarkierer wie oben beim Löschen von Datensätzen gezeigt. Der Datensatz wird in eine Zwischenablage kopiert, in dem Sie STRG+C drücken.
|
||
|
Gehen Sie anschließend zum leeren Datensatz über die Schaltfläche Über die Tastenkombination STRG+V kann der Datensatz nun eingefügt werden. Sie können den gleichen Datensatz mehrfach einfügen.
|
||
3.6 EingabehilfenVerschiedene Eingabehilfen stehen Ihnen immer dort bereit, wo Vorgänge automatisiert werden können:
|
||
|
|
Diese Schaltfläche hilft z.B. beim Ausfüllen der Kontaktanschriften,bei
der Erstellung eines internen Aktenzeichens etc. Am Besten,
Sie probieren es einfach mal aus ... |
|
|
|
Erfasst die aktuelle Uhrzeit, z.B. bei der Dokumentation von Tätigkeiten. |
|
|
|
Hilft, Einträge in einer Liste zu suchen. Dazu wird
meist ein Suchfenster geöffnet, das in der Liste nach bestimmten
Begriffen suchen kann. |
|
|
|
Erlaubt es, Objekte direkt zu erweitern. Z.B. können in
Briefen Textbausteine mit Standardfloskeln verwandt werden. Mit Hilfe
dieser Schaltfläche können im Fenster "Brief bearbeiten" direkt die
Textbausteine verändert und erweitert werden und dann auch sofort benutzt
werden. |
|
|
|
Erlaubt an Feldern, in denen auf eine Institution
verwiesen wird (z.B. das Amtsgericht, das eine Betreuung eingerichtet
hat), diese Institution anzulegen, ohne das Fenster verlassen zu müssen. |
|
|
|
Erlaubt das Hinterlegen einer Wiedervorlage für das voranstehende Datum, z.B. die Erinnerung an den Geburtstag einer KlientIn oder das Ende einer Befreiung. |
|
|
Daneben gibt es noch Schaltflächen, die sich auf den Inhalt des gesamten Fensters beziehen:
|
||
|
|
Durchsucht eine Liste nach bestimmten Begriffen. Die Suche wird um so genauer, je mehr Zeichen Sie eingeben und sofort durchgeführt. |
|
|
|
Erweitert eine Liste auf alle verfügbaren Einträge. Bei den Anprechpartnern einer KlientIn z.B. wird die Liste auf die Ansprechpartner aller KlientInnen erweitert. Im Kalender wird die ANzeige auf die Kalender aller AnwenderInnen erweitert. |
|
|
|
Reduziert eine Liste auf z.B. nur Ihre eigenen Einträge
im Terminkalender |
|
|
|
Erlaubt die Eingabe eines neuen Datensatzes entweder im Fenster selbst oder in einem neuen Fenster. |
|
|
|
Stellt den ursprünglichen Zustand der Liste wieder her. |
|
|
|
Vergrößert das Fenster soweit, dass der gesamte zur Verfügung stehende Platz vollständig genutzt wird. |
|
|
|
Öffnet das Handbuch an der Stelle, die Informationen zum Fenster bereitstellt. |
|
|
|
Erstellt einen Bericht und öffnet ihn in der
DRuckvorachau. |
|
|
|
||
3.7 KalenderDatumsfelder sind oft mit dem Symbol
|
||

|
||
|
Eingestellt ist der 26. Juli 2013. Sie können jedes andere Datum wählen, auch graue Zahlen können angeklickt werden - man gelangt dann in den vorhergehenden oder nächsten Monat. Um ein Datum zu übernehmen, klicken Sie einfach auf den Tag oder auf "Heute".
|
||
3.8 AuswahllistenListboxen dienen der schnellen Auswahl aus einer Liste. Z.B. wird eine KlientIn ausgewählt, indem deren Name aus einer Listbox entnommen wird: Um die Person auszuwählen kann die Box mit der Schaltfläche rechts geöffnet und ein Name angeklickt werden, oder Sie geben die ersten Buchstaben des Namens ein (ohne Rücksicht auf Groß- und Kleinschreibung), bis er vollständig erscheint und betätigen die Eingabe-Taste. 3.9 Das BT-Professional MenüDas Menü dient der schnellen Anwahl der wichtigsten Funktionen folgt dar: Der Funktionalität des Menüs ist ein ganzes Kapitel gewidmet, siehe Kapitel 11, Das BT-Professional Hauptmenü. |
||
|
3.10 Besonderheiten im Netzwerk bei konkurrierendem Zugriff auf gleiche DatenWenn das System in einem Netzwerk mit mehreren BenutzerInnen gleichzeitig betrieben wird, kann es zu Konflikten kommen, wenn mehrere AnwenderInnen die gleichen Daten parallel zueinander ändern möchten. Um solche Konflikte zu vermeiden, werden Sperren angewandt. Bevor
Änderungen an einem Datensatz erlaubt werden, wird geprüft, ob nicht
vielleicht ein anderer Anwender gerade Änderungen an diesem Datensatz
vornimmt. Ist dies der Fall wird dies durch das Zeichen Microsoft Access organisiert Datensätze intern in Seiten (Pages). Eine Seite enthält mehrere Datensätze. Die Sperrung wird von Access manchmal auf eine ganze Seite durchgeführt, sodass dann nicht nur ein, sondern mehrere Datensätze gegen konkurrierende Zugriffe gesperrt werden obwohl in Wirklichkeit nur ein Datensatz betroffen ist.
|
||
|
Weitere Informationen zu den hier besprochenen Themen finden Sie auch unter: |
||