BT-Professional Betreuungssoftware Benutzerhandbuch
Home
Produktbeschreibung
Häufige
Fragen und Antworten Inhalt
Vorige
Seite Nächste
Seite![]()
2 Bevor Sie richtig beginnen
Das System wurde entwickelt, um Sie als BetreuerIn in Ihrer täglichen Arbeit optimal zu unterstützen.
Um Ihnen die ersten Schritte einfacher zu gestalten, haben wir bereits eine Klientin, Frau Bertram aus Frankfurt, und einige Institutionen dazu angelegt, z. B. das Amtsgericht Frankfurt, das die Betreuung für Frau Bertram eingereichtet hat.
Wenn Sie sich das erste Mal anmelden, sind Sie Frau Linden, die Betreuerin. Bevor Sie Ihr BT-Professional für sich einrichten, schauen Sie sich ruhig ein wenig in den Demo-Daten um.
2.1 BT-Professional Betreuungssoftware starten
Bei der Installation wurde auf Ihren Desktop ein Symbol eingerichtet, mit dem Sie BT-Professional starten können:

Doppelklicken Sie auf das Symbol, um BT-Professional zu starten. Alternativ können Sie auch über die Startleiste -> Alle Programme -> BT-Professional 7 -> Betreuungsdatenbank vorgehen.
2.1.1 Das Startfenster
Das Startfenster ist unterteilt in die drei Bereiche:
- Terminkalender
- Wiedervorlagen/Fristen & Erinnerungen und
- anstehende Pauschalvergütungen
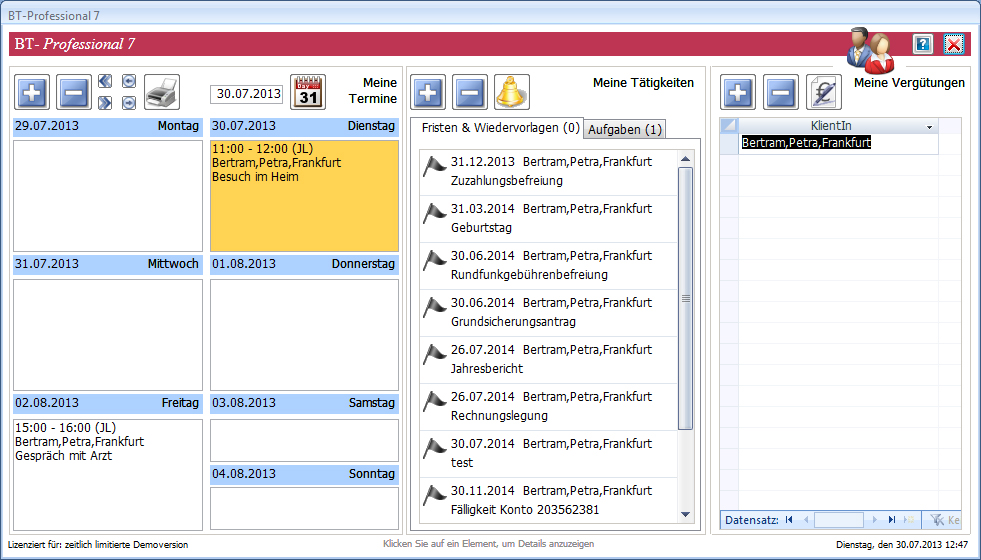
2.1.1.1 Terminkalender
Der Terminkalender gibt Ihnen eine Wochenübersicht zu Ihren eigenen Terminen oder die aller Mitarbeiter. Um eine Detailansicht eines Tages anzusehen, klicken Sie auf den Tag. Der aktuelle Tag ist rot-orange hinterlegt.
Bedeutung der Schaltflächen:
|
Pfeiltasten |
Die Pfeiltasten erlauben es, sich im Kalender
zu bewegen: |
|
|
erlaubt es, das Datum direkt einzugeben oder Wochenweise zu blättern |
|
|
erlaubt es, das Datum über einen Kalender einzugeben. |
|
Erweitert den Terminkalender auf die Einträge aller Nutzer |
|
|
Zeigt nur Ihre eigenen Termine im Terminkalender an und die Termine, die niemandem zugewiesen sind. |
2.1.1.2 Fristen/Wiedervorlagen und Erinnerungen
Der Mittlere Teil des Startfensters zeigt Ihnen alle Fristen & Wiedervorlagen geordnet nach ihrer Dringlichkeit an. Erinnerungen an Fristen werden mit einem grünen Fähnchen angezeigt, wenn die Erinnerung fällig ist, mit einem gelben Fähnchen, wenn die Erinnerung mehr als eine Woche zurückliegt und mit einem roten Fähnchen, wenn sie mehr als zwei Wochen überschritten ist. Erinnerungen in der Zukunft sind grau.
Fristen sind solche Termine, die z.B. durch die Befristung eines Grundsicherungsantrags oder der Rundfunkgebührenbefreiung entstehen oder ganz einfach eine Erinnerung an den Geburtstag der Klientin.
Aufgaben, in der zweiten Lasche dargestellt, sind meist einmalige, selbst gestellte zu erledingende Tätigkeiten, wie z.B. "Zeitungsabonnement kündigen" oder eine Abfolge von Tätigkeiten aus einem Betreuungsplan (dazu später mehr).
Um eine Frist oder eine Aufgabe im Detail zu sehen, klicken Sie auf die Frist/die Aufgabe.
Bedeutung der Schaltflächen:
|
Erweitert die Fristen & Wiedervorlagen bzw. die Liste der Aufgaben auf die Einträge aller Nutzer. |
|
|
Zeigt nur Ihre eigenen Fristen & Wiedervorlagen bzw. nur die Liste der Aufgaben an, die Ihnen oder niemandem zugewiesen sind. |
|
|
Öffnet die Übersicht zu den anstehenden Erinnerungen. |
2.1.1.3 Vergütungen
Im rechten Teil des Startfensters sehen Sie die pauschalen Vergütungen, die aktuell gestellt werden können.
Bedeutung der Schaltflächen:
|
Erweitert die Liste der anstehenden pauschalen Vergütungen auf die Einträge aller Nutzer. |
|
|
Zeigt nur Ihre eigenen anstehenden pauschalen Vergütungen an. |
|
|
Öffnet die Detailansicht der Vergütungen, die gestellt werden können und erlaubt es, die Vergütungsanträge auszudrucken. Details zu dieser Vorgehensweise finden Sie unter: 8.2.2 Vergütungen Pauschal |
2.1.2 BT-Professional individuell einrichten
Zu Anfang erscheint das Einrichtungsfenster automatisch. Sie können das Fenster aber auch über das Menü Einstellungen -> individuell einrichten ... öffnen.
Es erscheint dann folgendes Bild. Um BT-Professional für sich einzustellen,
folgen Sie einfach den Schritten des Assistenten.
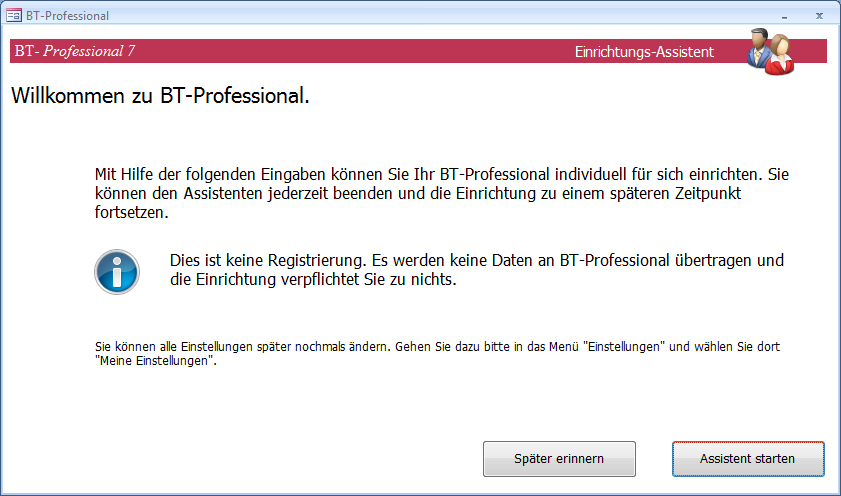
2.1.3 Sich selbst als Betreuer/In eintragen
Bitte tragen Sie zunächst Ihren Namen und Ihre Anschrift ein. Klicken Sie auf "Weiter".
2.1.4 Ihre persönlichen Vergütungssätze hinterlegen
Im zweiten Fenster geben Sie bitte Ihren Stundensatz ein, der allgemein verwandt werden soll.
Danach können Sie Ihre Bankverbindung eintragen. Diese Daten werden in Verbindung mit Vergütungsanträgen benötigt. Falls Sie bedrucktes Briefpapier verwenden, können Sie die Felder auch leer lassen.
Im nächsten Schritt legen Sie das Aussehen bestimmter formularbasierter Korrespondenz fest. Sie können eine Überschrittszeile, einen Kopf- und einen Fußbereich definieren.
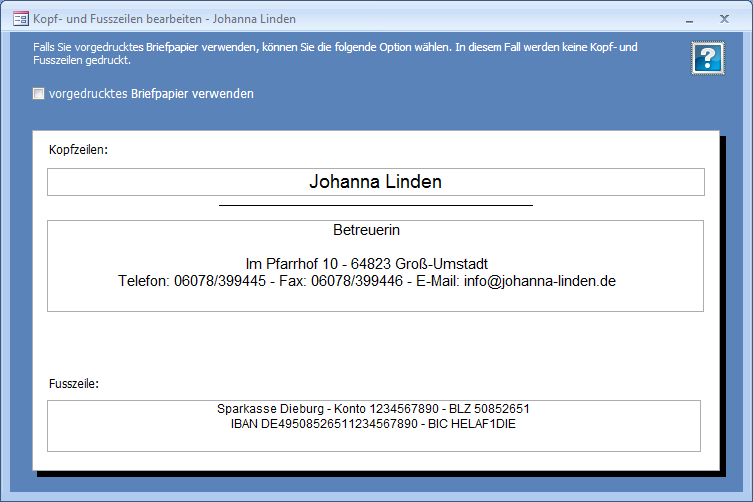
2.1.5 Ihren Briefbogen gestalten
Zusätzlich ist es auch möglich, Ihre Brief-Korrespondenz über Microsoft Word auszugeben. Diese Variante gibt Ihnen einen nahezu unbegrenzten Speielraum bei der Gestaltung Ihres Briefes. Wählen Sie dazu bitte im nächsten Schritt die Option "Ich möchte meine Briefe über Microsoft Word drucken" und klicken anschließend auf die Schaltfläche "Word Vorlage bearbeiten".
BT-Professional Betreuungssoftware erstellt automatisch eine neue Kopie der Briefvorlage, die Sie dann in Microsoft Word Ihren Wünschen anpassen können:
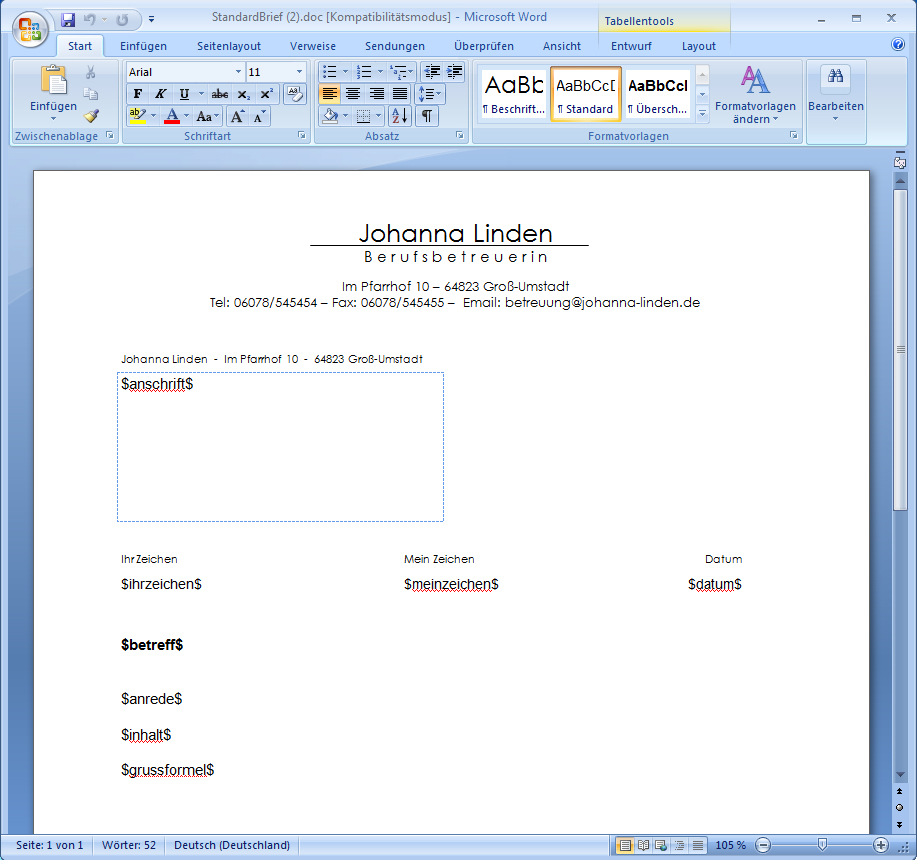
Bitte achten sie darauf, dass die Schlüsselworte in den $-Zeichen erhalten bleiben. Beim Formatieren Ihrer Briefe sucht BT-Professional diesen Text und ersetzt ihn durch Ihre Briefinhalte. Folgende Schlüsselworte werden beim Erstellen Ihres Briefes in Word mit dem Briefinhalt gefüllt:
|
$anschrift$ |
Anschrift des Briefempfängers |
|
$fax$ |
Faxnummer und Anzahl Seiten. |
|
$ihrzeichen$ |
Zeichen des Empfängers |
|
$meinzeichen$ |
Ihr Zeichen für Rückantworten |
|
$datum$ |
Das Datum des Briefes |
|
$betreff$ |
Die Betreffzeile des Briefes |
|
$anrede$ |
Der Anredesatz, z.B. "Sehr geehrte Damen und
Herren," |
|
$inhalt$ |
Der Inhaltstext des Briefes |
|
$grussformel$ |
Die Grussformel z.B. "Mit freundlichen
Grüßen" |
|
$unterschrift$ |
Die Unterschriftszeile, im Allegemeinen ist dies Ihr Name |
Wenn Sie die Schriftattribute dieser Worte ändern, wird auch der spätere Brieftext in diesen Attributen ausgegeben. Sie können also z.B. das Betrefffeld kursiv darstellen oder in "Times-Roman".
Schließen Sie Word und klicken Sie dann auf "Fertig stellen". Die BT-Professional EInrichtung ist damit abgeschlossen.
Wenn Sie in einer Bürogemeinschaft arbeiten, und jeder Partner hat einen unterschiedlichen Briefbogen, lesen Sie bitte das Kapitel Benutzer und Einsatz von Mitarbeitern.
2.1.6 Arbeitsplatz einrichten
In BT-Professional Betreuungssoftware gibt es eine Reihe von Optionen, die es Ihnen erlauben, Ihren Arbeitsplatz individuell einzurichten. Mit der Auslieferung sind diese bereits so voreingestellt, dass Sie BT-Professional Betreuungssoftware ohne Änderung benutzen können. Sollten Sie jedoch BT-Professional Betreuungssoftware von mehreren Arbeitsplätzen in einem Netzwerk benutzen, sollten Sie diese Einstellungen ändern.
Im einzelnen sind folgende Einstellungen möglich:
|
Standard Anwenderin |
Erlaubt es, aus der Liste der möglichen BT-Professional
Nutzer eine AnwenderIn auszuwählen, die ohne Anmeldefenster
beim Start automatisch angemeldet ist. |
|
Verwaltung von Dokumenten |
Über diesen Reiter können Sie ein Verzeichnis
auswählen, in dem BT-Professional die Verzeichnisse der
Klienten ablegt und deren Dokumente. |
|
Updates |
Sie können einstellen, ob Sie per Internetabfrage auf neue BT-Professional Updates aufmerksam gemacht werden wollen. Standard ist "ja". |
|
Optionen |
BT-Professional kann Sie beim Verlassen daran erinnern, eine Datensicherung durchzuführen, wenn die letzte Sicherung mehr als drei Tage zurückliegt. Die Standardeinstellung ist "ja". Es ist möglich BT-Professional so zu
starten, dass es den ganzen Bildschirm füllt. Die
Standradeinstellung ist "ja". |
|
Automatische Datensicherung |
BT Professional sichert die wichtigsten Daten automatisch. Bitte geben SIe hier ein Verzeichnis an, in das die Sicherung abgelegt werden soll. Dies sollte eine weitere Festplatte, eine externe Festplatte oder ein freugegebenes Lufwerk auf einem anderen Rechner sein. UM EINE VOLLSTÄNDIGE DATENSICHERUNG DURCHZUFÜHREN, STARTEN SIE BITTE DAS WARTUNGSMODUL. |
Weitere Informationen zu den hier besprochenen Themen finden Sie auch unter:
9.1 Einrichten des
Arbeitsplatzes
9.3 Briefvorlagen
9.9 Benutzer und Einsatz
von Mitarbeitern