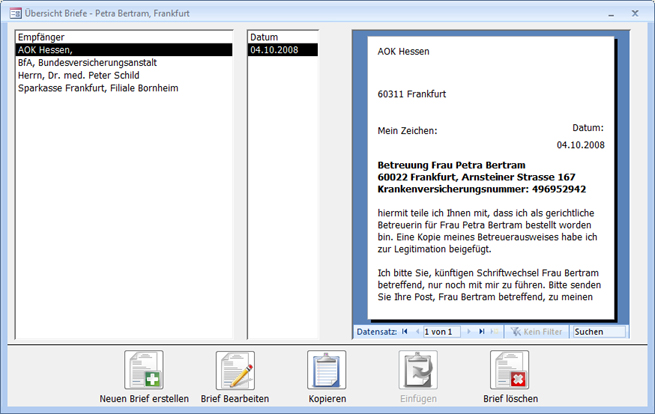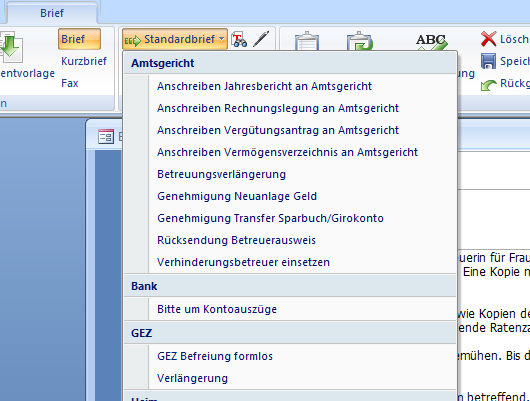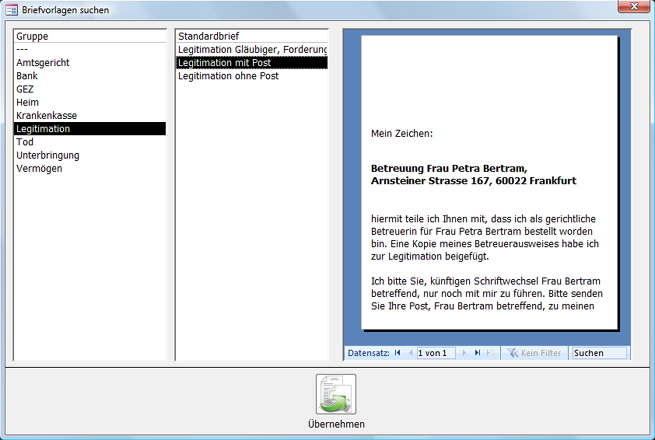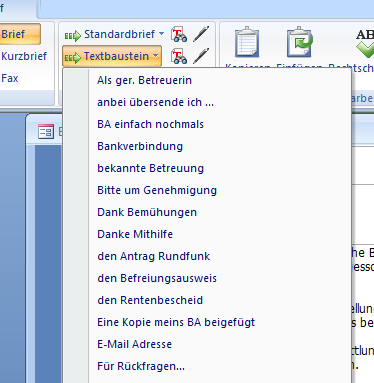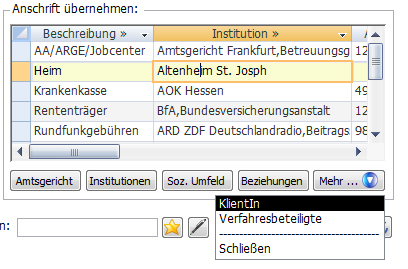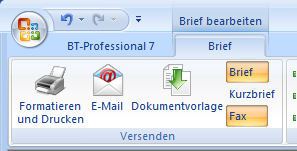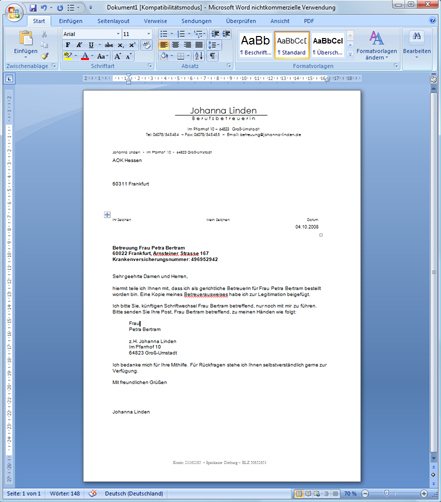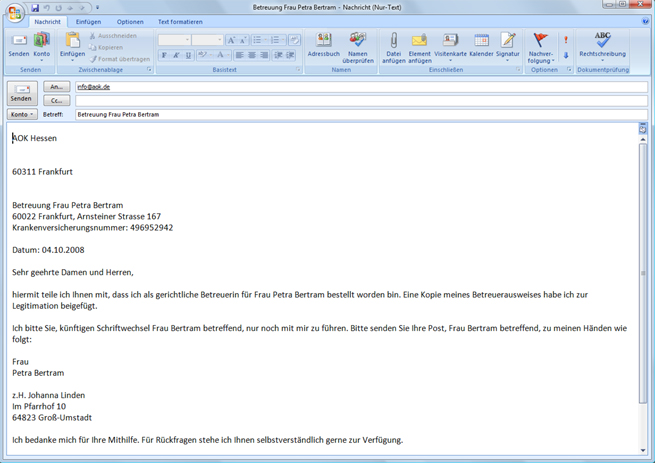BT-Professional Betreuungssoftware BenutzerhandbuchHome
Produktbeschreibung
Häufige Fragen und Antworten
Inhalt
Vorige Seite
Nächste Seite |
|
5.6 Briefe schreiben5.6.1 BriefübersichtÜber die Schaltfläche "Briefe" im Klienten-Fenster gelangt man zu einer Übersicht aller für diesen Klienten bereits hinterlegten Briefe. Ist noch kein Brief hinterlegt, ist die Übersicht leer und nur die Schaltfläche "Neuen Brief erstellen" verfügbar.
|
|
|
|
|
|
Das Fenster gliedert sich in drei Teile
|
|
|
Ihnen stehen nun mehrere Optionen zur Verfügung:
|
|
|
Neuen Brief erstellen |
öffnet das Bearbeitungsfenster mit einem neuen Brief. Die Felder
"Betreff" und "Datum" werden mit sinnvollen Werten vorbelegt.
Die Adressfelder sind mit den Werten des selektierten Empfängers
vorbelegt. |
|
Brief Bearbeiten |
Der ausgewählte Brief kann im Fenster "Briefe bearbeiten"
verändert und/oder formatiert und gedruckt werden oder per E-Mail
verschickt werden. |
|
Kopieren |
Kopiert den ausgewählten Brief ... |
|
Einfügen |
... und fügt ihn als neuen Brief wieder ein. Kopieren und Einfügen lässt sich auch über verschiedene KlientInnen hinweg benutzen. Beim Einfügen werden alle Einträge des Briefes übernommen, das Briefdatum wird automatisch auf "heute" eingestellt. |
|
Löschen |
Löscht den in der Vorschau angezeigten Brief |
5.6.2 Briefe bearbeitenIn allen Fällen kann der Brief überarbeitet werden. Dabei kommt es zunächst nicht auf Formatierungen an, diese können dann, sofern Sie Briefe über Microsoft Word ausgeben, dort geändert werden, sondern nur auf den Inhalt:
|
|
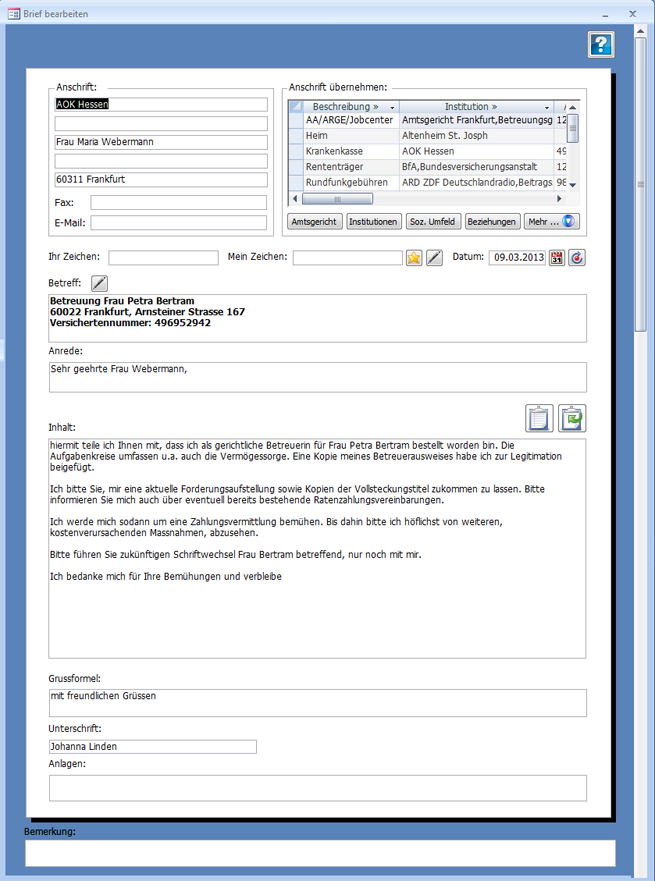
|
|
5.6.2.1 Brief/Kurzbrief/FaxÜber die Gruppe versenden im Menü Briefe können Sie die Art des Briefes festlegen:
Beide Arten können auch als Fax versandt werden. In diesem Fall kann die Faxnummer und die Anzahl der Seiten in den Brief übernommen werden. 5.6.2.2 Briefe aus Standard Briefvorlagen und Textbausteinen zusammensetzenZur Vereinfachung von Standard-Schreiben stehen Ihnen eine Reihe von Briefvorlagen und Textbausteinen zur Verfügung. Briefvorlagen sind komplett vorformulierte Briefe, die mit Platzhaltern versehen werden können, um z.B. den Namen, die Anschrift ... des Klienten, für den der Brief geschrieben wird, in den Text automatisch einzufügen. Sie können über die standardmäßig vorhandenen Briefvorlagen hinweg eigene Vorlagen erstellen. Siehe dazu Kapitel 9.2. Um eine Standardvorlage anzuwenden öffnen Sie im Menü"Brief" den Eintrag "Standardbrief" und klicken auf die anzuwendende Vorlage.
Standardbriefe können auch über die "Suchen"-Schaltfläche ausgewählt werden. Sie erhalten dann ein Auswahlfernster mit einer Vorschau des Briefes mit den aktuellen Daten der KlientIn.
Standardbriefe können Makros enthalten (z.B. Name des Klienten, Vorname etc...), die beim Einfügen entsprechend ersetzt werden. In unserem Beispiel entsteht so ein Brief des Inhalts: "hiermit teile ich Ihnen mit, dass ich als gerichtliche Betreuerin für Frau Petra Bertram bestellt worden bin. Eine Kopie meines Betreuerausweises habe ich zur Legitimation beigefügt." Die Schaltfläche Sie können einen begonnenen Brief aber auch um Standardformulierungen ergänzen, wie z.B. "Für Rückfragen stehe ich Ihnen gerne zur Verfügung" und ähnliches. Dazu können Sie Textbausteine einfügen, inden Sie einen Textbaustein aus dem Briefe-Menü auswählen:
Der Text wird an der Position der Schreibmarke eingefügt. Haben Sie durch darüberfahren mit der Maus einen Text selektiert, wird dieser durch den Textbaustein ersetzt. Auch Textbausteine können Sie selbst definieren, näheres dazu findet sich in Kapitel 9.3. Analog der Standardvorlagen können Textbausteine über die
Schaltfläche Die Schaltfläche 5.6.2.2 Briefanschriften und Aktenzeichen automatisch einfügenDie Anschrift eines Briefempfängers können Sie durch Doppelklick auf eine Zeile der folgenden Liste entnehmen. Durch Auswahl einer Institution oder eines Ansprechpartners wird dessen Anschrift automatisch übernommen. Sofern die Namen der Ansprechpartner bekannt sind, wird auch die Anrede automatisch eingefügt.
Beim Klienten können eine Reihe von Kontaktanschriften und Aktenzeichen definiert werden. Die Empfänger wurden dort durch Auswahl einer Institution hinterlegt und um das individuelle Aktenzeichen sowie falls gewünscht einen Ansprechpartner ergänzt. Zur schnellen Auswahl sind diese häufig genutzten Kontakte auf spezielle Schaltflächen gelegt:
|
|
|
Amtsgericht |
Fügt die Anschrift des Amtsgerichtes ein, wie unter KlientInnen->Amtsgericht hinterlegt und ergänzt die Betreffzeile um das Aktenzeichen. |
|
Instututionen |
Öffnet ein Auswahlfenster zu allen im System hinterlegten Institutionen. |
|
Soz. Umfeld |
Öffnet ein Auswahlfenster mit dem sozialen Umfeld der KlientIn. |
|
Beziehungen |
Öffnet ein Auswahlfenster für alle Beziehungen der KlientIn. Inhaltlich entspricht dies der voranstehenden Liste. |
|
Mehr ... |
Erlaubt das Schreiben eines Briefes an die KlientIn und an Verfahrensbeteiligte. |
5.6.3 Briefe versenden
Über BT-Professional ausgeben In Ihren Einstellungen ist festgelegt wie Briefe ausgegeben werden sollen. Durch den Menü-Eintrag "Drucken" öffnet sich ein Vorschaufenster, in dem Sie den Brief nochmals überprüfen und dann drucken können. Über Microsoft Word ausgeben Ist in Ihren Einstellungen festgelegt, dass Briefe über Word ausgegeben werden sollen, wird die in den Einstellungen festgelegte Dokumentvorlage geöffnet und der Brief übernommen. Sie können vor dem Formatieren eine andere Dokumentvorlage auswählen über die Schaltfläche "Dokumentvorlage" im Menü.
Haben Sie die Option "Dokumente automatisch verwalten" und die Option "Word Dokumente automatisch speichern" im Fenster "Meine Einstellungen" aktiviert, wird das Dokument automatisch unter einem sinnvollen Namen in der Akte des Klienten gespeichert. Im Namen ist das Datum enthalten, so dass im Windows Explorer die alten Dokumente oben stehen und das Neueste unten. Außerdem enthält der Name den Adressaten. Werden mehrere Briefe am gleichen Tag an den gleichen Adressaten gesandt, wird der Name um eine fortlaufende Nummer ergänzt.
Per E-Mail versenden Briefe können auch über Ihren Standard E-Mail Client versendet werden. Dazu muss im Feld "E-Mail" eine E-Mail Adresse eingetragen werden. BT-Professional Betreuungssoftware stellt eine Verbindung zum E-Mail Client her und öffnet das entsprechende E-Mail Editor-Fenster.
5.6.4 RechtschreibprüfungWenn eine Rechtschreibprüfung in Ihrem Microsoft Office-Paket enthalten ist, können Sie den Brief prüfen lassen. Dazu ist es auch nötig, dass Sie im Fenster "Meine Einstellungen" die Rechtschreibprüfung auf "Word" oder "Access" eingestellt haben. |
|
|
Weitere Informationen zu den hier besprochenen Themen finden Sie auch unter:
9.3 Standardbriefe |
|